Можете да помогнете на хората да въвеждат данните правилно във вашата настолна база данни на Access, като предоставите маски за въвеждане за полета, съдържащи данни, които винаги са форматирани по определен начин. Например можете да използвате маска за въвеждане, за да сте сигурни, че хората ще въвеждат правилно форматирани телефонни номера в поле за телефонен номер.
Маската за въвеждане влияе само върху това дали Access да приеме данните – маската не променя начина на съхраняване на данните, който се управлява от типа данни и други свойства на полето. За повече информация за начина на съхранение на данните в Access, вж. статията Въведение в типовете данни и свойствата на полетата.
В тази статия
За маските за въвеждане
Маската за въвеждане е низ на знаци, който определя формата на валидните входящи стойности. Можете да използвате маски за въвеждане в полета на таблица, полета в заявки и контроли във формуляри и отчети. Маската за въвеждане се записва като свойство на обект.
Маска за въвеждане се използва, когато е важно форматът на входящите стойности да е приемлив. Например можете да използвате маска за въвеждане с поле, което съхранява телефонни номера, така че Access да изисква въвеждане на десет цифри. Ако някой въведе телефонен номер без регионален код, Access няма да запише данните, докато не се добавят данни за регионалния код.
Трите части на маска за въвеждане
Маските за въвеждане съдържат една задължителна част и две незадължителни части, като всяка част е отделена с точка и запетая. Предназначението на частите е както следва:
-
Първата част е задължителна. Тя включва знаци или низ за маска (последователност от знаци), заедно с контейнери и буквални данни, например скоби, точки и тирета.
-
Втората част не е задължителна и се отнася за вградените знаци на маската и начина на съхраняването им в полето. Ако втората част е настроена на 0, знаците са съхраняват с данните, а ако е настроена на 1, знаците само се показват и не се съхраняват. Настройката на втората част на 1 може да спести място в паметта на базата данни.
-
Третата част от маската за въвеждане също не е задължителна и посочва един знак или интервал, който се използва като контейнер. По подразбиране Access използва знака за подчертаване (_). Ако искате да използвате друг знак, въведете го в третата част на маската.
Например това показва маска за въвеждане за телефонен номер във формат за САЩ: (999) 000-000;0;-:
-
Маската използва два контейнерни знака: 9 и 0. 9 показва незадължителна цифра (което позволява незадължително въвеждане на регионален код), а всяка 0 показва задължителна цифра.
-
Знакът 0 във втората част от маската за въвеждане показва, че знаците за маските ще се съхраняват заедно с данните.
-
Третата част от маската за въвеждане показва, че като знак за контейнер трябва да се използва тире (-) вместо знак за подчертаване (_).
Знаци, които дефинират маски за въвеждане
Следващата таблица съдържа контейнерните и буквалните знаци за маска за въвеждане и обяснява как управлява въвеждането на данни:
|
Знак: |
Обяснение |
|---|---|
|
0 |
Потребителят трябва да въведе цифра (от 0 до 9). |
|
9 |
Потребителят може да въведе цифра (от 0 до 9). |
|
# |
Потребителят може да въведе цифра, интервал, плюс или минус. Ако се пропусне, Access въвежда интервал. |
|
L |
Потребителят трябва да въведе буква. |
|
? |
Потребителят може да въведе буква. |
|
A |
Потребителят трябва да въведе буква или цифра. |
|
a |
Потребителят може да въведе буква или цифра. |
|
& |
Потребителят трябва въведе знак или интервал. |
|
C |
Потребителят може да въведе знаци или интервали. |
|
. , : ; - / |
Контейнери за десетични знаци и хиляди, разделители за дата и час. Изборът на знак зависи от вашите регионални настройки на Microsoft Windows. |
|
> |
Преобразува всички следващи знаци в горен регистър. |
|
< |
Преобразува всички следващи знаци в долен регистър. |
|
! |
Задава маската за въвеждане да се запълва отляво надясно вместо отдясно наляво. |
|
\ |
Знаците, които следват непосредствено, ще бъдат показани буквално. |
|
"" |
Знаците, заградени в двойни кавички, ще бъдат показани буквално. |
Кога да избягвате използването на маски за въвеждане в Access
Колкото и полезни да са, маските за въвеждане не са подходящи във всяка ситуация. Не използвайте маска за въвеждане, ако са налице следните обстоятелства:
-
Хората понякога трябва да въвеждат данни, които не съответстват на маската. Маска за въвеждане не позволява изключения.
-
Планирате да използвате контрола за извличане на дата с поле за дата и час. Маските за въвеждане не са съвместими с контролата за извличане на дата.
Добавяне на маска за въвеждане към поле от таблица с помощта на съветника за маски за въвеждане
Можете да използвате маски за въвеждане с полета, които са настроени за данни от тип текст, число (освен ReplicationID), валута и дата/час.
Забележка: Ако използвате маска за въвеждане за поле "Дата/час", контролата Извличане на дата става недостъпна за това поле.
-
В навигационния екран щракнете с десния бутон върху таблицата и щракнете върху Изглед за проектиране в контекстното меню.
-
Щракнете върху полето, в което искате да добавите маската за въвеждане.
-
Под Свойства на полето, в раздела Общи щракнете върху полето на свойството Маска на въвеждане.
-
Щракнете върху бутона Изграждане ,

-
В списъка "Маска за въвеждане" изберете типа на маската, която искате да добавите.
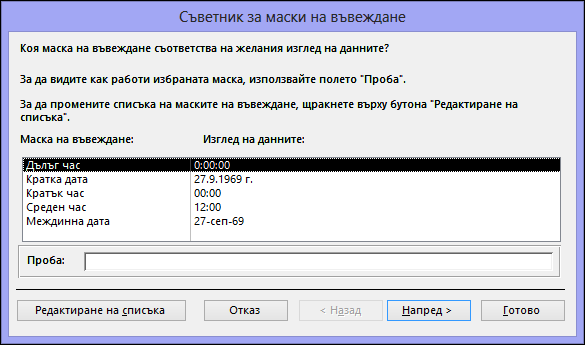
-
Щракнете върху Проба и въведете данни, за да изпробвате поведението на маската.
-
За да оставите маската за въвеждане без промени, щракнете върху Напред.
-
Изберете опция за начина на съхранение на данните.
-
Щракнете върху Готово и запишете промените.
Добавяне на маска за въвеждане към заявка
-
В навигационния екран щракнете с десния бутон върху заявката, която искате да промените, и щракнете върху Режим на проектиране в контекстното меню.
-
В мрежата на заявката за проектиране поставете показалеца в колоната за полето, което искате да промените.
Можете да поставите курсора във всеки ред за това поле.
-
Натиснете F4, за да отворите списъка със свойствата за полето.
-
Под Свойства на полето, в раздела Общи щракнете върху полето на свойството Маска на въвеждане.
-
Щракнете върху бутона Изграждане ,

Добавяне на маска за въвеждане към контрола за формуляр или отчет
-
В навигационния екран щракнете с десния бутон върху формуляра или отчета, който искате да промените, и щракнете върху Режим на проектиране в контекстното меню.
-
Щракнете с десния бутон върху контролата, която искате да промените, и след това щракнете върху Свойства в контекстното меню.
-
В раздела Всички щракнете върху полето на свойството Маска на въвеждане.
-
Щракнете върху бутона Изграждане ,

Създаване на маски за въвеждане по избор
Съветникът за маски за въвеждане предоставя маски за въвеждане за най-често възникващите нужди за форматиране, но понякога може да искате да персонализирате входни маски, за да отговарят по-добре на вашите нужди. Маските за въвеждане могат да се персонализират или чрез променяне на предварително зададените маски от съветника за маски за въвеждане, или чрез ръчно променяне на свойството "Маска за въвеждане" за полето, където искате да се приложи маската.
Персонализиране на маски за въвеждане от съветника за маски за въвеждане
-
Отворете обекта в изглед за проектиране и щракнете върху полето, където искате да добавите маска за въвеждане по избор.
-
Щракнете върху

-
Щракнете върху Редактиране на списъка.
Показва се диалоговият прозорец Съветник за персонализиране на маски на въвеждане.
-
Преминете към нов запис в диалоговия прозорец и въведете ново описание в текстовото поле Описание.
-
В текстовото поле Маска на въвеждане въведете знаци и контейнери, като използвате разрешените знаци от списъка на таблицата.
-
Щракнете върху стрелката надолу Тип на маската и изберете подходящ тип на маската.
-
Щракнете върху Затвори. Новата маска за въвеждане се показва в списъка.
Персонализиране на маски за въвеждане от настройката за свойство на полето
-
В навигационния екран щракнете с десния бутон върху обекта и щракнете върху Изглед за проектиране в контекстното меню.
-
Щракнете върху полето, в което искате да създадете маската за въвеждане по избор.
-
В областта "Свойства на полето" щракнете върху текстовото поле Маска на въвеждане и след това въведете вашата маска по избор.
-
Натиснете CTRL+S, за да запишете промените.
Трябва да въведете ръчно дефиницията на маска за въвеждане за полетата "Число" и "Валута".
Примери на маски за въвеждане
Примерите в следващата таблица показват някои начини, по които можете да използвате маските за въвеждане.
|
Тази маска за въвеждане |
Показва този тип стойност |
Бележки |
|---|---|---|
|
(000) 000-0000 |
(206) 555-0199 |
В този случай трябва да трябва да въведете регионален код, защото тази секция на маската (000 в скоби) използва контейнер 0. |
|
(999) 000-0000! |
(206) 555-0199( ) 555-0199 |
В този случай, секцията за код на областта използва контейнера 9, така че регионалните кодове са незадължителни. Освен това удивителният знак (!) указва маската да се запълва отляво надясно. |
|
(000) AAA-AAAA |
(206) 555-TELE |
Позволява да заместите последните четири цифри на телефонния номер с букви. Забележете, че се използва контейнерът 0 в секцията за регионалния код, което го прави задължителен. |
|
#999 |
-202000 |
Всяко положително или отрицателно число с не повече от четири знака и без разделители за хиляди или за цифри след десетичния знак. |
|
>L????L?000L0 |
GREENGR339M3 MAY R 452B7 |
Комбинация от задължителни (L) и незадължителни (?) букви и задължителни цифри (0). Знакът "по-голямо" изисква от потребителите да въвеждат всички букви в горен регистър (главни букви). За да използвате маска за въвеждане от този тип, трябва да настроите типа данни за полето на таблицата на Текст или Memo. |
|
00000-9999 |
98115-98115-3007 |
Задължителен пощенски код и незадължителна допълнителна секция. |
|
>L<?????????????? |
MariaPierre |
Собствено или фамилно име с автоматично преобразуване на първата буква в главна. |
|
ISBN 0-&&&&&&&&&-0 |
ISBN 1-55615-507-7 |
Номер на книга с литерален текст, задължителна първа и последна цифра и произволна комбинация от букви и знаци между тези цифри. |
|
>LL00000-0000 |
DB51392-0493 |
Комбинация от задължителни букви и знаци, всички в горен регистър. Използвайте например този тип маска за въвеждане, за да помогнете на потребителите да въвеждат правилно номера на части или други наличности във формуляри. |
Използване на маски за въвеждане за имейл адреси
Тъй като имейл адресите се различават много по броя на знаците, които съдържат, маските за въвеждане не са добър инструмент, гарантиращ правилното въвеждане. Вместо това препоръчваме използването на свойствата Правило за проверка и Текст на проверка за валидност.
Правилото за проверка, показано в следващата таблица, гарантира, че имейл адресът е въведен с един или повече знаци, последвани от знака "@", след това от един или повече знаци, след това от точка и след това от един или повече знаци. Например ime@example.com е допустимо, но ime@example,com или ime@example не е. Ако въведете имейл адрес, който не съответства на правилото за проверка, Access не приема въвеждането и показва съобщение в свойството Текст на проверка за валидност. Ако не е въведен текст в полето на свойството Текст на проверка за валидност, Access показва собствено съобщение.
|
Свойство |
Настройка |
|---|---|
|
Правило за проверка |
Is Null Or ((Like "*?@?*.?*") And (Not Like "*[ ,;]*")) |
|
Текст на проверка за валидност (по желание) |
Въведете имейл адреса със знака "@" и пълното име на домейн (например, 'frank@contoso.com'). |
За повече информация за използването на правила за проверка, както и подробни процедури, вж. статията Ограничаване на въвеждането на данни с помощта на правило за проверка.










