Разделеният формуляр ви дава едновременно два изгледа на вашите данни – изглед на формуляр и изглед на лист с данни. Двата изгледа са свързани към един и същ източник на данни и постоянно се синхронизират един с друг. Избирането на поле в едната част от формуляра избира същото поле в другата му част. Можете да добавяте, редактирате или изтривате данни от всяка част (при условие че източникът на записа може да се актуализира и че не сте конфигурирали формуляра да не допуска тези действия).
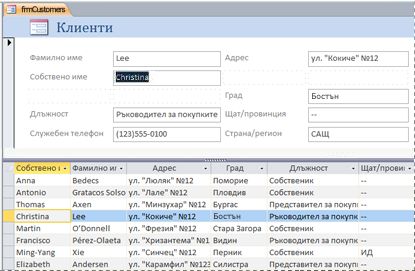
Работата с разделени формуляри ви предоставя предимствата на двата типа формуляри в един формуляр. Можете например да използвате частта на формуляра с листа с данни за бързо намиране на запис, а след това да използвате формулярната част, за да покажете или редактирате записа. Формулярната част може да служи като привлекателна и функционална заглавка за частта с листа с данни. Този метод се използва в много от шаблоните за бази данни, които са налични за Access.
Забележка: Разделени формуляри не могат да се използват в уеб бази данни на Access или уеб приложения на Access.
Какво искате да направите?
Създаване на нов разделен формуляр с помощта на инструмента "Разделен формуляр"
Тази процедура създава нов разделен формуляр от самото начало. Формулярът се базира на таблица или заявка, избрана от вас в навигационния екран или отворена в изглед на лист с данни.
-
В навигационния екран щракнете върху таблицата или заявката, съдържаща данните, които искате във вашия формуляр. Или отворете таблицата или заявката в изглед на лист с данни.
-
В раздела Създаване, в групата Формуляри щракнете върху Още формуляри и след това щракнете върху Разделен формуляр.
Access създава формуляра и го показва в изглед на оформление. В изглед на оформление можете да правите промени в структурата на формуляра, докато показва данни. Можете например да настройвате размера на текстовите полета, за да поберат данните, ако това е необходимо.
Преобразуване на съществуващ формуляр в разделен формуляр
Можете да преобразувате съществуващ формуляр в разделен формуляр, като настроите няколко свойства на формуляра.
-
Отворете формуляра в изглед на оформление, като щракнете с десния бутон върху него в навигационния екран и след това щракнете върху Изглед на оформление.
-
Ако списъкът със свойства още не е показан, натиснете F4, да го покажете.
-
Изберете Формуляр от падащия списък в горния край на списъка със свойства.
-
В раздела Формат на списъка със свойства, в падащия списък Изглед по подразбиране изберете Разделен формуляр.
-
Запишете и затворете формуляра и след това щракнете двукратно върху формуляра в навигационния екран, за да го отворите в изглед на формуляр.
Прецизна настройка на разделения формуляр
След като създадете вашия разделен формуляр, можете да направите някои уточнения в изглед за проектиране или изглед на оформление, за да получите желаните резултати. За да превключите на изглед за проектиране, щракнете с десния бутон върху формуляра в навигационния екран и след това щракнете върху Режим на проектиране.
Задаване на свойствата на разделения формуляр
Следващата таблица съдържа някои от свойствата, свързани с разделените формуляри, които можете да задавате в списъка със свойства, за да настроите прецизно вашия формуляр. Ако списъкът със свойства още не е показан, натиснете F4, за да го покажете. Убедете се, че е избран Формуляр в падащия списък в горния край на списъка със свойства. Всички свойства в таблицата са разположени в раздела Формат на списъка със свойства. Стойностите по подразбиране може да варират в зависимост от начина, по който създавате разделения формуляр.
|
Свойство |
Описание |
|
Размер на разделен формуляр |
Позволява ви да зададете точната височина или ширина (в зависимост от това дали формулярът е разделен вертикално, или хоризонтално) за формулярната част от разделения формуляр. Например въведете 1", за да зададете 1 инч за височината или ширината на формуляра. Въведете Автоматично, за да зададете оразмеряване по друг начин, например плъзгане на разделителната лента в изглед на оформление. |
|
Ориентация на разделен формуляр |
Позволява ви да дефинирате дали листът с данни да се показва над, под, вляво, или вдясно от формуляра. |
|
Разделителна лента на разделен формуляр |
Ако е настроено на Да, Access ви позволява да преоразмерявате формуляра и листа с данни чрез преместване на разделителната лента, която отделя двете части. Можете да плъзнете разделителната лента, за да предоставите повече или по-малко място на листа с данни. Ако това свойство е настроено на Не, разделителната лента е скрита и формулярът и листът с данни не може да бъдат преоразмерявани. |
|
Лист данни с разделен формуляр |
Ако е настроено на Разреши редактиране (и източникът на записи на формуляра е обновяем), Access разрешава редактиране в листа с данни. Ако свойството е настроено на Само за четене, Access забранява редактирането в листа с данни. |
|
Отпечатване на разделен формуляр |
Позволява ви да зададете коя част на формуляра да се отпечатва, когато отпечатвате формуляра. Ако свойството е настроено на Само формуляр, отпечатва се само формулярната част. Ако свойството е настроено на Само лист с данни , отпечатва се само частта с листа с данни. |
|
Записване на местоположението на разделителната линия |
Ако е настроено на Да, формулярът се отваря с разделителната лента в същото местоположение, в което сте я оставили последния път. Ако това свойство е настроено на Не, формулярът и листът с данни не може да бъдат преоразмерявани и разделителната лента е скрита. |
Фиксиране на разделителя на формуляра
За да фиксирате разделителя на формуляра в определено местоположение, така че да не може да бъде преместен от потребителя, направете следното:
-
Преминете на изглед за проектиране, като щракнете с десния бутон върху формуляра в навигационния екран и след това щракнете върху Режим на проектиране.
-
Ако списъкът със свойства още не е показан, натиснете F4, за да го покажете.
-
Изберете Формуляр от падащия списък в горния край на списъка със свойства.
-
В раздела Формат на списъка със свойства настройте свойството Разделителна линия на разделен формуляр на Не.
-
Настройте свойството Запиши местоположението на разделителната линия на Да.
-
Преминете в изглед на оформление, като щракнете с десния бутон върху формуляра в навигационния екран и след това щракнете върху Изглед на оформление.
-
Плъзнете разделителната лента в желаната позиция (или въведете точната височина в полето на свойството Размер на разделен формуляр).
-
Превключете в изглед за формуляри, за да покажете резултатите.
Разделителят се фиксира в позицията, в която сте го поставили, и разделителната лента се скрива.
Добавяне на поле към разделен формуляр
-
Преминете в изглед на оформление, като щракнете с десния бутон върху формуляра в навигационния екран и след това щракнете върху Изглед на оформление.
-
Ако екранът Списък на полета не е показан, в раздела Структура в групата Инструменти щракнете върху Добавяне на съществуващи полета.
-
Намерете полето, което искате да добавите, и след това го плъзнете във формуляра.
Забележка: Ако плъзнете полето в листа с данни, то също се добавя към формуляра, но може да не се появи там, където искате. Затова препоръчваме да плъзнете полето във формуляра.
Изтриване на поле от разделен формуляр
-
Преминете в изглед на оформление, като щракнете с десния бутон върху формуляра в навигационния екран и след това щракнете върху Изглед на оформление.
-
Във формулярната част от разделения формуляр щракнете върху полето, за да го изберете, и след това натиснете DELETE.
Полето се премахва и от формуляра, и от листа с данни.










