Информацията обикновено става по-разбираема, когато се раздели на групи. Например отчет, който групира продажбите по области, може да изрази тенденции, които иначе биха останали незабелязани. Освен това поставянето на обобщени стойности (например суми и средни стойности) в края на всяка група във вашия отчет може да замести много ръчни изчисления с калкулатор.
Access улеснява работата с групирани отчети. Можете да създадете базов групиран отчет с помощта на съветника за отчети, да добавите групиране и сортиране към съществуващ отчет или да коригирате опции за групиране и сортиране, които вече са били дефинирани.
В тази статия
Създаване на бърз групиран или сортиран отчет
Дори ако групираните отчети са нещо ново за вас, можете бързо да създадете прост групиран отчет, като следвате тази процедура:
-
В навигационния екран изберете таблица или заявка, която съдържа записи, които искате да се включат в отчета.
-
В раздела Създаване щракнете върху Отчет. Access създава прост табличен отчет и след това го показва в изглед на оформление. Ако в отчета има много полета, вероятно ще се разположи на две или повече страници. Преди да групирате или сортирате данните, можете да преоразмерите колоните (и да изтриете ненужните от тях), за да се побере отчетът на една страница. За да изтриете някоя колона, щракнете с десен бутон върху нея, след което изберете Изтриване на колона.
-
Щракнете с десен бутон върху колоната, по която искате да се групират или сортират данните, след което изберете Групиране по [име на полето] или изберете някоя от опциите за Сортиране. Например, за да групирате данните по колоната "Приоритет", щракнете с десен бутон върху нея и изберете Групиране по Приоритет.Когато прилагате групиране, Access премества полето за групиране в най-лявата колона и групира останалите колони въз основа на тази колона. В някои случаи Access добавя и обща сума към секцията "Долен колонтитул на отчет".
-
По желание можете да направите фина настройка на опциите за групиране и сортиране, като следвате процедурите, описани в раздела Добавяне или модифициране на групиране и сортиране в съществуващ отчет.
Създаване на нов групиран отчет с помощта на съветника за отчети
Съветникът за отчети ви предоставя поредица от въпроси и след това генерира отчет, базиран на вашите отговори. Един от тези въпроси е за полето или полетата, които искате да използвате за групиране на отчета. След като създадете отчета, можете веднага да го използвате или да го модифицирате, за да отговаря по-добре на вашите нужди. Преди да започнете със съветника за отчети, трябва да вземете решение за източника на данни.
Стартиране на съветника за отчети
-
В раздела Създаване, в групата Отчети щракнете върху Съветник за отчети.
Access стартира съветника за отчети.
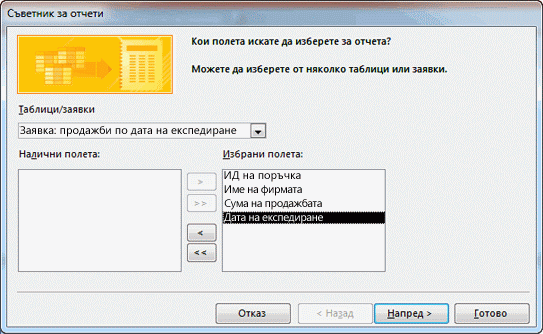
-
Щракнете върху падащия списък Таблици/заявки и изберете таблицата или заявката, съдържаща полетата, които искате да бъдат включени в отчета.
-
В списъка Налични полета щракнете двукратно върху полетата, които искате да бъдат включени, за да ги изберете.
Access ги премества в списъка Избрани полета . Можете да добавите или премахнете избраното поле или да добавите или премахнете всички полетата чрез бутоните, разположени между списъците Налични полета и Избрани полета.
-
Ако искате в отчета да бъдат включени и полета и от друга таблица или заявка, щракнете отново върху падащия списък Таблици/заявки, изберете въпросната друга таблица или заявка и продължете да добавяте полета.
-
След като приключите с добавянето на полета, щракнете върху Напред.
Групиране на записи в съветника за отчети
Групирането позволява организирането и подреждането на записите по групи, например по "Регион" или "Търговец". Групите могат да се влагат, така че лесно да може да се идентифицират връзките между групите и бързо да се намира търсената информация. Можете да използвате групиране и за да изчислите обобщаваща информация, като например общи суми и проценти.
Когато в един отчет включвате две или повече таблици, съветникът изследва връзките между тях и преценява как бихте искали да визуализирате информацията.
-
В страницата на съветника за отчети, която ви пита Искате ли да добавите нива на групиране?, щракнете върху някое от имената на полетата в списъка и след това щракнете върху Напред.
-
За да добавите нива на групиране, в списъка щракнете двукратно върху имената на полетата, които искате да добавите към отчета.
Можете също да премахнете ниво на групиране чрез двукратно щракване върху него в страницата в дясната страна на диалоговия прозорец. Използвайте бутоните със стрелки, за да добавяте и премахвате нива на групиране и да задавате приоритетите на нивата на групиране, като ги избирате и щраквате върху бутоните за увеличаване или намаляване на приоритета. Access добавя всяко ниво на групиране и го показва вложено в неговото родителско ниво на групиране.
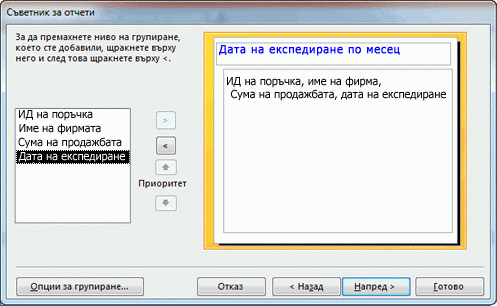
-
Щракнете върху Опции за групиране, за да се покаже диалоговият прозорец Интервали на групиране.
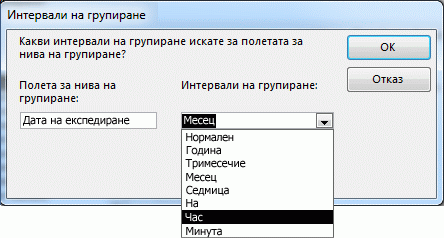
-
Ако желаете, можете за всяко поле за ниво на групиране да изберете интервал на групиране.
Интервалите на групиране ви позволяват да персонализирате начина на групиране на записите. В предишния пример записите са групирани по полето "Дата на експедиране", което е от тип "Дата/час". Съветникът за отчети предлага възможности за избор, подходящи за типа на полето в списъка Интервали на групиране. Тъй като "Дата на експедиране" е от тип "Дата/час", можете да изберете да групирате по действителната стойност (Нормално), Година, Тримесечие, Месец, Седмица, Ден, Час и Минута. Ако полето беше от тип "Текст", щяхте да можете да изберете да групирате по цялото поле (Нормално) или например по първите един до пет знака. За данни от числов тип можете да изберете да групирате по стойност (Нормално) или по диапазони с избрани стъпки.
След като изберете интервалите на групиране, щракнете върху OK.
-
Изберете Напред, за да продължите със следващата страница от съветника.
Сортиране и обобщаване на записи
Можете да сортирате записи във възходящ или низходящ ред по най-много четири полета.
-
Щракнете върху първия падащ списък и изберете поле, по което да сортирате данните.
Можете да щракнете върху бутона отдясно на списъка, за да превключите между възходящ и низходящ ред (по подразбиране се приема Възходящ). Ако желаете, щракнете върху втория, третия и четвъртия падащ списък, за да изберете допълнителни полета за сортиране.
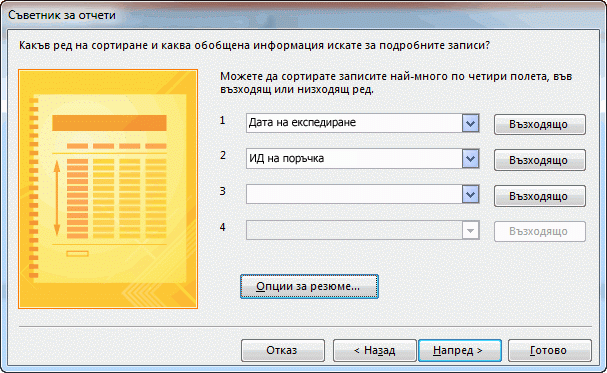
-
Щракнете върху Опции за резюме, ако искате да обобщите някои от числовите полета.
Забележете, че бутонът Опции за резюме ще бъде видим само ако има поне едно числово поле в секцията за подробна информация на вашия отчет. Съветникът показва наличните числови полета.
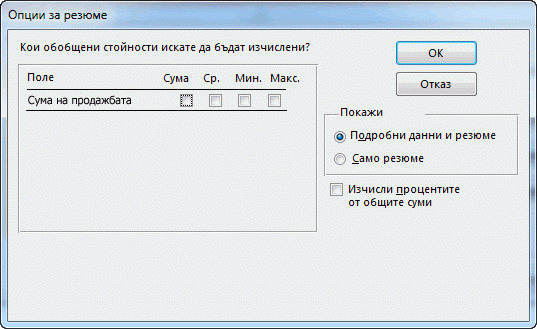
-
Поставете отметка в квадратчето под вашия избор на Sum, Avg, Min или Max , за да включите тези изчисления в долния колонтитул на групата.
Можете също да изберете дали да се показват подробните данни и резюмето, или само резюмето. Във втория случай се показват само общите суми за всяка стойност на "Дата на експедиране" (ако например сте отметнали квадратчето за Сума), но подробните данни за поръчката ще бъдат пропуснати. Можете също да изберете да се показва процент от общите изчисления за сумите.
-
Щракнете върху OK.
-
Следвайте инструкциите в останалите страници на съветника за отчети. В последната страница можете да редактирате заглавието на отчета. Това заглавие ще бъде показано на първата страница на отчета и Access също ще запише отчета, като използва заглавието като име на документа. По-късно можете да редактирате заглавието и името документа.
-
Щракнете върху Готово. Access автоматично записва отчета и го показва във визуализация на печата, който ви показва отчета така, както ще изглежда, когато го отпечатате.
Чрез бутоните за навигация в дъното на екрана за визуализация можете да преминавате последователно в съседни страници или да прескочите до желана страница на отчета. Щракнете върху някой от бутоните за навигация или в полето за номер на страница въведете номера на страницата, която искате да видите, и след това натиснете клавиша ENTER.
В изглед за визуализация на печата можете да увеличавате, за да видите подробности от информацията, или да намалявате, за да видите дали данните са добре разположени върху страницата. Поставете показалеца върху отчета и щракнете веднъж. За да мащабирате обратно, щракнете отново. Можете също да използвате контролата за мащабиране в лентата на състоянието.
Добавяне или модифициране на групиране и сортиране в съществуващ отчет
Ако искате да добавите сортиране или групиране към готов отчет или ако искате да модифицирате вече направеното сортиране или групиране, този раздел ще ви помогне да го направите.
Добавяне на групиране, сортиране и общи суми
Можете да извършвате прости операции за сортиране, групиране и обобщаване, като щракнете с десния бутон върху дадено поле в изглед на оформление и след това изберете желаната операция от контекстното меню. За да превключите в изглед на оформление, щракнете с десния бутон върху отчета в навигационния екран и след това щракнете върху Изглед на оформление.
Забележка: Въпреки че в инструкциите в този раздел екранът Групиране, сортиране и обща сума не се използва директно, добра идея е да го отворите и да наблюдавате промените в него, докато работите. Ще получите по-добра представа какво прави Access и след като се запознаете по-добре с работата с екрана Групиране, сортиране и обща сума , можете да го използвате, за да направите допълнителни корекции в отчета. За да се покаже екранът Групиране, сортиране и обща сума:
-
В раздела Проектиране на оформление на отчет , в групата Групиране & общи суми щракнете върху Групиране & сортиране.
Сортиране по единично поле
-
Щракнете с десния бутон върху някоя стойност в полето, по което искате да сортирате.
-
В контекстното меню щракнете върху желаната опция за сортиране. Например, за да сортирате текстово поле във възходящ ред, щракнете върху Сортиране от A до Z. За да сортирате числово поле в низходящ ред, щракнете върху Сортиране от най-големия към най-малкия.
Access сортира отчета, както сте задали. Ако екранът Групиране, сортиране и обща сума е отворен, можете да видите, че за полето е добавен нов ред Сортиране по.
Сортиране по две или повече полета
Забележка: При сортиране чрез щракване с десния бутон върху поле в изглед на оформление не може да се извърши сортиране по повече от едно поле едновременно. Сортирането по ново поле премахва първото сортиране. Това се различава от начина на сортиране във формулярите, където може да се зададат няколко реда на сортиране чрез щракване с десния бутон върху всяко поле поред и избирането на желания ред на сортиране. За сортиране на две или повече нива вижте раздела Добавяне на групиране, сортиране и обобщени стойности с помощта на екрана "Групиране, сортиране и обща сума".
Групиране по поле
-
Щракнете с десния бутон върху някоя стойност в полето, по което искате да групирате.
-
В контекстното меню щракнете върху Групиране по.
Access добавя нивото на групиране и създава горен колонтитул на група за него. Ако екранът Групиране, сортиране и обща сума е отворен, можете да видите, че за полето е добавен нов ред Групиране по.
Добавяне на обобщена стойност към поле
Тази опция позволява изчисляването на сума, средна стойност, брой или други обобщени стойности за дадено поле. В края на отчета се добавя обща обобщена стойност, а груповите обобщени стойности се добавят към съответните групи в отчета.
-
Щракнете с десния бутон върху някоя стойност в полето, за което искате изчислите обобщена стойност.
-
Щракнете върху Обща сума.
-
Щракнете върху операцията, която искате да се изпълни: Сума, Средно, Брой записи (брой на всички записи), Брой стойности (брой само на записите, за които има стойност в полето), Макс., Мин., Стандартно отклонение или Дисперсия.
Access добавя изчисляема контрола текстово поле към долния колонтитул на отчета, което създава обща сума. Освен това, ако отчетът ви има нива на групиране, Access добавя долни колонтитули на групи (ако все още не са налични) и поставя общата сума във всеки долен колонтитул.
Забележка: Можете да добавите обобщени стойности и като щракнете върху полето, за което искате обобщение, и след това в раздела Проектиране, в групата Групиране и общи суми изберете Общи суми.
Добавяне на групиране, сортиране и обобщени стойности с помощта на екрана "Групиране, сортиране и обща сума"
Работата в екрана Групиране, сортиране и обща сума ви дава най-голяма гъвкавост, когато в даден отчет трябва да добавите или модифицирате опции за групиране, ред на сортиране или обобщени стойности. И в този случай изгледът за оформление е за предпочитане, тъй като в него много по-лесно се вижда как промените влияят върху визуализирането на данните.
Показване на екрана за групиране, сортиране и обща сума
-
В раздела Проектиране на оформление на отчет , в групата Групиране & общи суми щракнете върху Групиране & сортиране. Access показва екрана Групиране, сортиране и обща сума .

За да добавите ново ниво на сортиране или групиране, щракнете върху Добавяне на група или Добавяне на сортиране.
В екрана Групиране, сортиране и обща сума се добавя нов ред и се показва списък с наличните полета.

Можете да щракнете върху едно от тези имена на полета или върху израз под списъка на полетата, за да въведе израз. След като изберете поле или въведете израз, Access добавя нивото на групиране към отчета. В изглед на оформление изображението се променя незабавно, за да покаже реда на групиране или сортиране.
За повече информация относно създаването на изрази вж. статията Научете се да създавате израз.
Забележки:
-
Ако вече са дефинирани няколко нива на сортиране или групиране, може да се наложи да превъртите надолу в екрана Групиране, сортиране и обща сума, преди да можете да видите бутоните Добавяне на група и Добавяне на сортиране .
-
В един отчет може да дефинирате до 10 нива на групиране и сортиране.
Променяне на опции за групиране
Всяко ниво на сортиране или групиране има множество опции, които можете да задавате, за да постигнете желаните резултати.

-
За да се покажат всички опции за нива на групиране или сортиране, щракнете върху Още в нивото, което искате да промените.

-
За да се скрият опциите, щракнете върху По-малко.
Ред на сортиране: Можете да промените реда на сортиране, като щракнете върху падащия списък за реда на сортиране и след това щракнете върху желаната опция.
Групов интервал Тази настройка определя начина на групиране на записите. Можете например да групирате по първия знак на текстово поле, така че да се групират заедно всички, които започват с "А", всички, които започват с "Б", и т. н. При поле за дата можете да групирате по дни, седмици, месеци, тримесечия или да въведете потребителски интервал.
Общи суми Щракнете върху тази опция, за да добавите обобщени стойности. Можете да добавите обобщени стойности в няколко полета и няколко типа обобщени стойности за всяко поле.
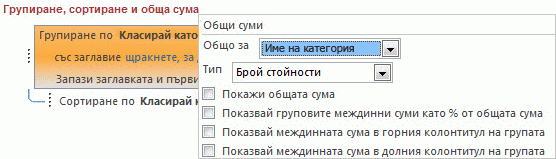
-
Щракнете върху падащата стрелка Общо за и изберете полето, което искате да бъде обобщено.
-
Щракнете върху падащата стрелка Тип и изберете типа на изчислението, което искате да се извърши.
-
Изберете Покажи общата сума, за да добавите обобщената стойност в края на отчета (в долния колонтитул на отчета).
-
Изберете Покажи груповите суми като % от общата сума, за да се добави контрола към долния колонтитул на групата, която изчислява процента от общата сума за всяка група.
-
Изберете Покажи в горния колонтитул на групата или Покажи в долния колонтитул на групата за показване на обобщената стойност на желаното място.
След приключите с избора на опции за едно поле, можете да повторите процеса за друго поле, като изберете другото поле от падащия списък Общо за. Или щракнете извън изскачащия прозорец Общи суми, за да го затворите.
Заглавие Позволява промяната на заглавието на обобщаваното поле. Използва се за заглавието на колоната и за поставяне на етикети на полетата за обобщената стойност в колонтитулите.
За да добавите или модифицирате заглавието:
-
Щракнете върху синия текст след със заглавие.
Появява се диалоговият прозорец Мащабиране.
-
Въведете новото заглавие в диалоговия прозорец и след това щракнете върху OK.
Със/без секция горен колонтитул Използвайте тази настройка, за да добавите или премахнете секцията горен колонтитул, която предшества всяка група. Когато добавяте секция горен колонтитул, Access премества полето за групиране в горния колонтитул вместо вас. Когато премахнете секция горен колонтитул, която съдържа контроли, различни от полето за групиране, Access иска потвърждение да изтрие контролите.
Със/без секция долен колонтитул Използвайте тази настройка, за да добавите или премахнете секцията долен колонтитул, която следва след всяка група. Когато премахнете секция долен колонтитул, която съдържа контроли, Access иска потвърждение да изтрие контролите.
Запазване на групата заедно Тази настройка определя как да се оформят групите на страницата при печат на отчета. Може да предпочетете групите да се запазят заедно, доколкото е възможно, за да се избегне прелистването на страници, когато искате да видите цялата група. Това обаче обикновено увеличава количеството хартия, необходимо за отпечатване на отчета, защото повечето страници няма да бъдат запълнени до края.
-
Не запазвай групата на една страница Използвайте тази опция, ако нямате нищо против групите да бъдат разделяни от символ за нова страница. Например група от 30 елемента може да има 10 елемента в края на една страница и останалите 20 елемента в началото на следващата страница.
-
Запази цялата група заедно на една страница Тази опция помага да се намали броят на новите страници в група. Ако дадена група не може да се побере в оставащото място на страницата, Access оставя това място празно и вместо това започва групата на следващата страница. Големите групи пак ще се разполагат на повече от една страница, но тази опция намалява доколкото е възможно броя на новите страници в групата.
-
Запази заглавката и първия запис заедно на една страница За групи с горен колонтитул това гарантира, че горният колонтитул на нито една група няма да се отпечата сам в дъното на страница. Ако Access определи, че няма достатъчно място за поне един ред данни, които да се отпечатат след горния колонтитул, групата започва на следващата страница.
Променяне на приоритета на нивата на групиране и сортиране
За да промените приоритета на дадено ниво на групиране или сортиране, щракнете върху неговия ред в екрана Групиране, сортиране и обща сума и след това щракнете върху насочената нагоре или надолу стрелка отдясно на реда.
Изтриване на нива на групиране и сортиране
За да изтрие дадено ниво на групиране или сортиране, щракнете върху реда, който искате да изтриете, в екрана Групиране, сортиране и обща сума и след това натиснете клавиша DELETE или щракнете върху бутона Изтрий отдясно на реда. Когато изтриете ниво на групиране, ако полето за групиране е било в горния или долния колонтитул на групата, Access го премести в секцията за подробности на отчета. Всички други контроли в колонтитули на групата се изтриват.
Създаване на сумарен отчет (без подробни записи)
Ако искате да покажете само общите суми (т.е. само информацията в редовете на горния и долния колонтитул), в раздела Проектиране на оформление на отчет , в групата Групиране & общи суми щракнете върху Скрий подробните данни. Така записите в следващото по-ниско ниво на групиране ще се скрият, което води до по-компактно представяне на сумарните данни. Въпреки че записите са скрити, контролите в скритата секция не са изтрити. За да възстановите редовете с подробни данни в отчета, щракнете отново върху Скрий подробностите.










