Филтрирането е полезен начин да виждате само данните, които искате да се показват в бази данни на Access. Можете да използвате филтри, за да покажете определени записи във формуляр, отчет, заявка или лист с данни или да отпечатате само определени записи от отчет, таблица или заявка. Чрез прилагане на филтър можете да ограничите данните в даден изглед, без да променяте структурата на базовия обект.
В тази статия
Как са полезни филтрите
Тъй като изгледът, който получавате, след като приложите филтър, съдържа само записи със стойностите, които сте избрали, останалата част от данните остава скрита, докато не изчистите филтъра.
Забележка: Колоните в листовете с данни и контролите във формуляри и отчети, които са обвързани с изрази, не поддържат филтриране.
Има няколко типа филтри и някои от тях са лесни за прилагане и премахване. Access съдържа някои често срещани филтри, вградени във всеки изглед. Наличността на командите за филтриране зависи от типа и стойностите на полето.
Например за да видите записите за хората, чиито рождени дни попадат през конкретен месец, щракнете върху колоната Дата на раждане , в раздела Начало , в групата Сортиране & филтър щракнете върху Филтър, след това щракнете върху Филтри по дата в диалоговия прозорец и след това изберете необходимия период от дати.
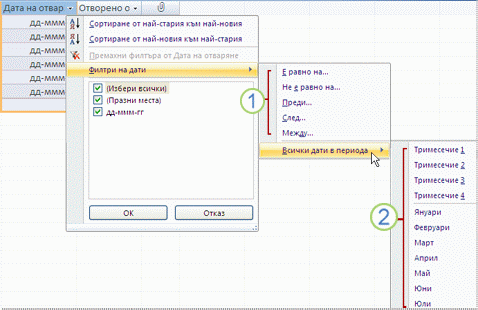
1. Филтрите, които са достъпни за вас, зависят от типа на данните в избраната колона.
2. Всички дати във филтъра за период игнорират частта за деня и годината на стойностите на датите.
В този филтриран изглед виждате само записите, в които частта за месеца на полето BirthDate е зададена на Април.
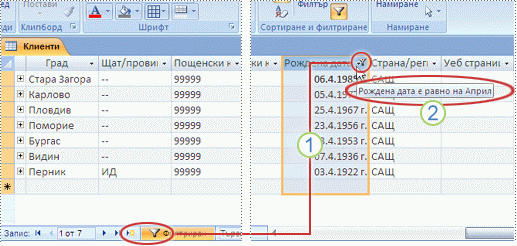
1. Иконата на филтър в заглавката на колоната и лентата на навигатора на записи показва, че текущият изглед е филтриран в колоната BirthDate.
2. В изгледа на лист с данни, когато посочите с мишката над заглавието на колоната, ще видите текущия критерий за филтър.
Забележка: Когато приложите филтър към колона, която вече е филтрирана, предишният филтър се премахва автоматично. Макар че само един филтър може да бъде в сила за едно поле в даден момент, можете да зададете различен филтър за всяко поле в изгледа.
Например за да видите имената на контактите, които живеят в Обединеното кралство, чиито рождени дни попадат през април, можете да филтрирате таблицата "Контакти" в полето "СтранаРегион", а също и в полето BirthDate. Когато филтрирате няколко полета в един изглед, филтрите се комбинират с помощта на оператора AND, ето така:
CountryRegion = UK AND месец на Дата на раждане = април
За да се върнете към нефилтриран изглед: Премахнете филтрите. Премахването на филтър временно го премахва от изгледа, така че да можете да превключите обратно към първоначалния, нефилтриран изглед.
За да превключвате между филтрираните и нефилтрираните изгледи: в групата Сортиране & Филтър на раздела Начало щракнете върху Превключване на филтъра.
За да премахнете окончателно филтър от изглед: Изчистете филтъра. За да научите как да изчиствате филтри, вижте раздела Изчистване на филтър.
Настройките на филтъра ще останат в сила, докато не затворите обекта дори ако превключите към друг изглед на обекта. С други думи, ако филтрирате формуляр в изглед на лист с данни, настройките на филтъра все още ще бъдат в сила дори ако превключите към изглед на формуляр или изглед на оформление и ще останат в сила, докато не затворите формуляра. Ако запишете обекта, докато филтърът е приложен, той ще бъде наличен следващия път, когато отворите обекта. За да научите повече за записването на филтър, вж. раздела Записване на филтър в тази статия.
Избор и прилагане на тип филтър
Можете да изберете от няколко готови за използване филтри за тип данни. Тези филтри са налични като команди от меню в следните изгледи: лист с данни, формуляр, отчет и оформление. Освен тези филтри можете също да филтрирате формуляр или лист с данни, като попълните формуляр (наречен Филтриране по формуляр).
Ако искате по-голяма гъвкавост и ако ви е удобно да пишете изрази, можете да създадете свои собствени филтри, като използвате опциите в раздела Филтриране на документ.
Изберете от следните типове филтри:
Общи филтри: За да филтрирате за конкретни стойности или диапазон от стойности.
Филтриране по селекция: За да филтрирате всички редове в таблица, които съдържат стойност, която съответства на избрана стойност в ред, чрез филтриране на изгледа на лист с данни.
Филтриране по формуляр: За да филтрирате по няколко полета във формуляр или лист с данни или ако се опитвате да намерите конкретен запис.
Разширен филтър: За да филтрирате типа, където дефинирате критерии за филтър по избор.
Забележка: Ако не виждате командите за филтриране в никой от изгледите, проектантът на формуляра или базата данни може да е забранил филтрирането. Свържете се с проектанта за допълнителна помощ.
Общи филтри
С изключение на полетата за OLE обекти и полетата, които показват изчисляеми стойности, всички типове полета предлагат общи филтри. Списъкът с филтри, които са налични, зависи от типа на данните и стойностите на избраното поле.
Щракнете с десния бутон върху полето, което искате да филтрирате. За да филтрирате по няколко колони или контроли, трябва или да изберете и филтрирате всяка колона или контрола поотделно, или да използвате разширена опция за филтриране. Вижте разделите Филтриране по формуляр и Разширени филтри в тази статия за повече информация.
Например за да видите филтрите, налични за полето "Дата на раждане", в раздела Начало , в групата Сортиране & филтър щракнете върху Филтър.
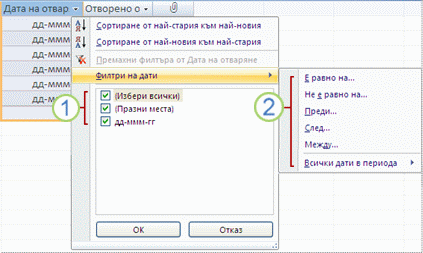
1. За да филтрирате за конкретни стойности, използвайте списъка с отметки. Списъкът показва всички стойности, които в момента се показват в полето.
2. За да филтрирате за диапазон от стойности, щракнете върху един от тези филтри и задайте необходимите стойности. Например за да видите рождените дни, които попадат между текущата дата и края на годината, щракнете върху Между и след това задайте подходящите начална и крайна дата в диалоговия прозорец Между . За да видите всички рождени дни, които попадат на определена дата, щракнете върху датата и всички рождени дни, които попадат на тази конкретна дата, се показват.
Важно е да се отбележи, че стойностите в поле за дата оказват влияние върху списъка с филтри, специфични за типа. Ако най-новата стойност за дата в поле за дата попада в рамките на последните две години, ще видите по-подробен списък с филтри. Ако никоя от датите в едно поле не е на по-малко от две години, виждате по-краткия списък с филтри.
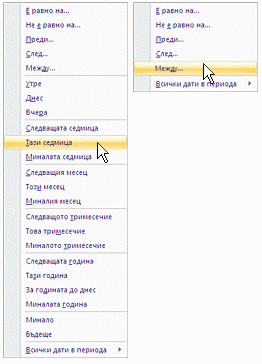
Забележка: Филтри, специфични за типа, не са налични за полета "Да/не", OLE обект и прикачени файлове. Списъкът със стойности не е наличен за полета тип Long Text или за полета, които съдържат RTF текст.
Прилагане на общ филтър
-
Отворете таблица, заявка, формуляр или отчет в някой от следните изгледи: лист с данни, формуляр, отчет или оформление.
-
Уверете се, че изгледът още не е филтриран. В лентата на селектора на записи се уверете, че или нефилтрирана , или недоказаната икона Без филтър е налична.
Съвет: За да премахнете всички филтри за конкретен обект, в раздела Начало , в групата Сортиране & филтър щракнете върху Разширени и след това върху Изчисти всички филтри.
-
Щракнете някъде в колоната или контролата, която съответства на първото поле, което искате да филтрирате, и в раздела Начало , в групата Сортиране & филтър щракнете върху Филтър.
За да приложите общ филтър: Посочете Текстови филтри (или Число или Дата) и след това щракнете върху желания филтър. Филтри като "Е равно" и "Между " ви подканват да въведете необходимите стойности.
Съвет: Някои знаци, като например *, %, и ?, имат специален смисъл, когато са зададени в текстово поле за филтър. Например * представлява низ от знаци, така че низът a* ще съответства на всеки низ, който започва с a, а не само с литералните низове a*. За да пренебрегнете специалното значение на даден знак, поставете го в квадратни скоби [], ето така: a[*]. Бази данни, които използват стандартното третиране ANSI-89 *, ?, [, ], , -, и # като специални знаци. Бази данни, които използват стандартното третиране ANSI-92 %, _, [, ], ^, и - като специални знаци. Можете да използвате един от двата стандарта с Access, но не можете да смесвате двата стандарта (например ?a*) в конкретен израз..
За да приложите филтър, базиран на стойности на полета: Изчистете отметките от квадратчетата до стойностите, по които не искате да филтрирате, и след това щракнете върху OK.
За да филтрирате по една или само няколко стойности в дълъг списък, първо изчистете отметката от квадратчето (Избери всички) и след това изберете желаните стойности.
За да филтрирате за стойности Null (стойност Null показва липсата на данни) в полета за текст, число и дата: В списъка с квадратчета за отметка изчистете квадратчето за отметка (Избери всички) и след това поставете отметка в квадратчето до (Празни места).
Филтриране по селекция
За да видите всички редове в таблица, които съдържат стойност, която съответства на стойността в ред, можете бързо да филтрирате изгледа на лист с данни, като изберете конкретна стойност и след това щракнете върху командата Селекция . Падащият списък показва наличните опции за филтриране. Тези опции ще се различават в зависимост от типа на данните на избраната стойност. Друг начин за достъп до опциите за филтър на селекцията е да щракнете с десния бутон върху конкретната клетка.
Ако например стойността 2/21/1967 е избрана в момента в полето BirthDate, в раздела Начало , в групата Сортиране & филтър щракнете върху Селекция , за да се покаже филтърът по команди за избор, и след това изберете опцията за филтриране..
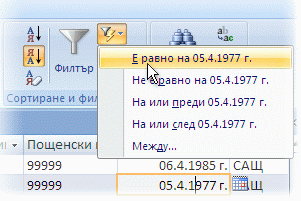
Списъкът с команди зависи и от това колко от стойността е избрана. Ако например изберете само някои от знаците в стойността, ще видите различен списък с команди в зависимост от това коя част от полето сте избрали.
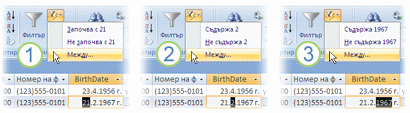
1. Филтриране от началото на стойност на поле...
2. ... средата на стойност на поле...
3. ... или края на стойност на поле.
Забележка: Филтрирането на частична селекция не е налично за многозначни полета. Командата Селекция не е налична за прикачени файлове.
За да премахнете филтър, в раздела Начало , в групата Сортиране & филтър щракнете върху Превключи филтъра или щракнете върху Разширени и върху Изчисти всички филтри.
Прилагане на филтър на базата на селекция
-
Отворете таблица, заявка, формуляр или отчет в някой от следните изгледи: лист с данни, формуляр, отчет или оформление.
-
Уверете се, че изгледът още не е филтриран. В лентата на селектора на записи се уверете, че или нефилтрирана , или недоказаната икона Без филтър е налична.
-
Отидете до записа, съдържащ стойността, която искате да използвате като част от филтъра, и след това щракнете вътре в колоната (в изглед на лист с данни) или контролата (в изглед на формуляр, отчет или оформление).
За да филтрирате на базата на частичен избор; изберете знаците, които искате, в раздела Начало , в групата Сортиране & филтър щракнете върху Селекция и след това щракнете върху филтъра, който искате да приложите.
Филтриране по формуляр
Този филтър е полезен, когато искате да филтрирате по няколко полета във формуляр или лист с данни или ако се опитвате да намерите конкретен запис. Access създава празен формуляр или лист с данни, който е подобен на първоначалния формуляр или лист с данни, и след това ви позволява да попълните толкова полета, колкото желаете. Когато сте готови, Access намира записите, съдържащи зададените стойности.
Забележка: Не можете да зададете стойности на полета за многозначни полета, използващи филтър по формуляр, нито за полета с тип данни Long Text, Hyperlink, Yes/No или OLE Object, въпреки че можете да задавате стойности за други полета в набора записи.
Например ако искате да намерите всички записи за клиенти, където длъжността на лицето за контакт е Собственик, а това лице се намира или в Портланд , или в Юджийн, отворете листа с данни или формуляра "Клиенти" и в раздела Начало , в групата Сортиране & филтър щракнете върху Разширени и след това щракнете върху Филтриране по формуляр.
Въведете първия набор от стойности, след което щракнете върху раздела Или в долната част на листа с данни или формуляра и след това въведете следващия набор от стойности. Обърнете внимание, че ако искате стойността на полето да работи като филтър независимо от другите стойности на полетата, трябва да въведете тази стойност в раздела Търси и в раздела Или . Всеки раздел "Или " представлява алтернативен набор от стойности на филтъра.
За да видите само записите, които отговарят на вашите входни данни: В раздела Начало, в групата Сортиране & филтър щракнете върху Превключване на филтър.
Прилагане на филтър чрез попълване на формуляр
-
Отворете таблица или заявка в изглед на лист с данни или формуляр в изглед на формуляр.
-
Уверете се, че изгледът още не е филтриран. В лентата на селектора на записи се уверете, че или нефилтрирана , или недоказаната икона Без филтър е налична.
-
В раздела Начало , в групата Сортиране & филтър щракнете върху Разширени и след това щракнете върху Филтриране по формуляр в контекстното меню.
-
В зависимост от това дали работите в изглед на лист с данни, или в изглед на формуляр, направете едно от следните неща:
Изглед на лист с данни: Щракнете върху първия ред в колоната, по която искате да филтрирате, щракнете върху стрелката, която се появява, и след това изберете стойност. За да добавите допълнителни стойности, просто щракнете върху раздела Или в долната част на листа с данни и изберете друга стойност.
Изглед за формуляр: Щракнете върху стрелката, която се появява в контролата, и изберете стойност, по която да филтрирате. За да добавите допълнителни стойности, щракнете върху раздела Или в долната част на формуляра и изберете друга стойност.
Съвети: Не можете да зададете стойности на полета за многозначни полета с помощта на филтъра по формуляр, но можете да зададете стойности за не многозначно поле в набора записи.
-
За да зададете списък с възможни стойности за поле, използвайте оператора или . Например задайте "Портланд" или "Орегон" в полето "Град", за да филтрирате за записи, съдържащи някоя от тези стойности.
-
За да филтрирате въз основа на състоянието на контрола, например квадратче за отметка или бутон, щракнете върху контролата, така че да е в желаното от вас състояние. За да върнете контролата в неутрална позиция, така че да не се използва като критерий за филтриране на записи, уверете се, че не е налична (изглежда недостъпна).
-
За да филтрирате за записи, които имат null (липсващ), ненулев, празен (празен или "") или непразна стойност, въведете Is Null, Is Not Null, "" или Not "" в полето.
-
-
Ако искате да зададете два алтернативни набора от критерии, например за да видите само имената на контактите, чиято стойност за CountryRegion е USA и чиито рождени дни падат през април, можете да направите някое от следните неща:
-
За да извлечете всички записи, които отговарят на някой от няколко набора от критерии, задайте критериите, като въведете първия набор от критерии, щракнете върху раздела Или и след това въведете следващия набор от критерии. Обърнете внимание, че ако искате стойността на полето да работи като филтър независимо от другите стойности на полетата, трябва да въведете тази стойност в раздела Търси и в раздела Или . С други думи, разделът Търси и всеки раздел Или представлява алтернативен набор от стойности на филтъра.
-
Също така имайте предвид, че всеки път, когато добавите критерий за поле към раздела Или , Access създава друг раздел Или . Това ви позволява да зададете няколко критерия "или". Филтърът връща всеки запис, съдържащ всички стойности, зададени в раздела Търси или всички стойности, зададени в първия раздел Или , или всички стойности, зададени във втория раздел Или и т.н.
-
За да премахнете филтър и да покажете всички записи, щракнете отново върху Превключи филтъра .
За да промените филтър по формуляр, щракнете върху Разширени, след което щракнете отново върху Филтриране по формуляр . Показва се текущият набор критерии за филтър.
Разширен филтър
В някои случаи може да искате да приложите филтър, който е от разширен тип филтър, и може да се наложи сами да напишете критерия за филтъра. Например за да намерите записи, които съдържат дати, настъпващи през последните седем дни или последните шест месеца.
Използването на разширените филтри изисква изрази за писане. Изразите са подобни на формулите в Excel и на критериите, които задавате при проектирането на заявка.
Пример за това къде може да използвате разширен филтър е да намерите имената на тези контакти, чиито рождени дни са настъпили през последните седем дни. След като приложите разширен филтър, можете допълнително да ограничите резултатите до тези, чиято страна/регион е САЩ.
Прилагане на разширен филтър
-
Отворете таблица, заявка, формуляр или отчет в някой от следните изгледи: лист с данни, формуляр, отчет или оформление.
-
Уверете се, че изгледът още не е филтриран. В лентата на навигатора на записите се уверете, че няма недостъпен филтър (не е наличен). Ако лентата на навигатора на записи не се вижда, щракнете върху Разширени в групата Сортиране & филтър на раздела Начало и след това щракнете върху Изчисти всички филтри (ако изчисти всички филтри се показват замъглени, няма никакви филтри в сила).
-
В раздела Начало , в групата Сортиране & филтър щракнете върху Разширени и след това щракнете върху Разширен филтър/сортиране в контекстното меню.
-
Добавете полетата, по които искате да филтрирате, към мрежата.
-
В реда Критерии на всяко поле задайте критерий. Критериите се прилагат като набор и се показват само записите, които отговарят на всички критерии в реда Критерии . За да зададете алтернативни критерии за единично поле, въведете първия критерий в реда Критерии и втория критерий в реда Or и т.н.
Съвети:
-
Целият набор от критерии в реда Или се прилага като алтернатива на набора от критерии в реда Критерии . Всеки критерий, който искате да бъде приложен за двата набора от критерии, трябва да бъде въведен както в реда Критерии, така и в реда Or . Щракнете върху Превключи филтъра , за да видите филтрираните редове.
-
Добър начин да се научите да пишете критерии е да приложите общ филтър или филтър на базата на селекция, която дава резултат, който е близък до това, което търсите. След това с филтъра, приложен към изгледа, покажете раздела "Филтриране на обект"
-
Специални команди в раздела "Филтриране на документ"
Две специални команди са достъпни за вас в раздела Филтриране на документ. Когато щракнете с десния бутон някъде над мрежата за проектиране в раздела, командите Зареждане от заявка и Запиши като заявка са налични в контекстното меню.
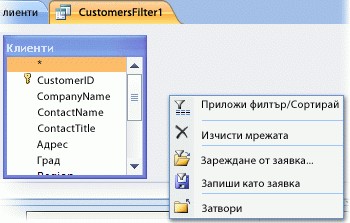
Командата Зареждане от заявка зарежда проекта на избрана заявка в мрежата. Това ви позволява да използвате критериите за заявки като критерии за филтриране.
Командата Запиши като заявка ви позволява да запишете настройките на филтъра като нова заявка.
Премахване или повторно прилагане на филтър
За да превключите към нефилтриран изглед на данни, премахнете филтрите, като щракнете върху Филтрирани в лентата на навигатора на записи, за да се върнете към пълния изглед.
Когато премахнете текущите филтри, филтрите се премахват временно от всички полета в изгледа. Ако например първо приложите филтри в полетата "СтранаРегион" и "Дата на раждане", а след това премахнете филтрите, ще видите отново всички записи.
За да приложите отново най-новите филтри, щракнете върху Нефилтрирана в лентата на навигатора на записи.
Изчистване на филтър
Изчистете филтър, когато вече не ви трябва. Изчистването на филтър го изтрива от изгледа и вече не можете да го приложите повторно, като щракнете върху Нефилтрирана в лентата на състоянието. Можете да изчистите един филтър от едно поле или да изчистите всички филтри от всички полета в изгледа.
-
За да изчистите един филтър от единично поле: Щракнете с десния бутон върху филтрираната колона или контрола и след това щракнете върху Изчисти филтъра от името на полето.
-
За да изчистите всички филтри от всички полета: В раздела Начало , в групата Сортиране & филтър щракнете върху Разширени и след това щракнете върху Изчисти всички филтри в контекстното меню.
Записване на филтър
Може да е полезно да запишете филтър, ако ще го използвате отново. Настройките на филтъра, които са в сила в момента, когато затворите таблица, заявка, формуляр или отчет, се записват автоматично заедно с обекта и са налични за повторно прилагане. По подразбиране обаче настройките на филтъра не се прилагат автоматично за вас, когато след това отворите обекта.
За да гарантирате, че текущите филтри ще се приложат автоматично, когато след това отворите таблица, заявка, формуляр или отчет, от списъка със свойства на обекта задайте свойството FilterOnLoad на обекта на Да. Свойството FilterOnLoad се прилага следващия път, когато отворите обекта. Всеки път, когато променяте тази настройка, трябва да затворите обекта и да го отворите отново, за да приложите новата настройка.
Забележка: Настройката на свойството FilterOnLoad се прилага само когато обектът се зарежда. Задаването на това свойство за обект в изглед за проектиране и след това превключването към друг изглед няма да доведе до прилагането на настройката. Трябва да затворите и отворите отново обекта, за да влязат в сила промените в настройката на свойството FilterOnLoad ..










