Забележка: Бихме искали да ви осигурим най-новото помощно съдържание възможно най-бързо на вашия собствен език. Тази страница е преведена чрез автоматизация и може да съдържа граматически грешки и несъответствия. Нашата цел е това съдържание да ви бъде полезно. Можете ли да ни кажете дали информацията е била полезна за вас, в дъното на тази страница? Ето статията на английски за бърза справка.
Следват основните проблеми потребители срещнете при импортиране на .pst файл в Outlook. Ако имате друг проблем, или ако тези решения не работи за вас, свържете се с нас!
 |
Искате помощ? |
Ако сте записали .pst файла на CD-ROM ще получите това съобщение. Копирайте .pst файла на вашия компютър, USB флаш устройство или друго място. След това щракнете с десния бутон на .pst файла, изберете свойстваи щракнете, за да изчистете отметката от квадратчето Само за четене . Сега се опитайте да импортирате .pst файла. Вижте тази статия от БЗ за повече информация.
Този тип грешка може да се случи, ако сте сменили от регистриране в компютъра с акаунт на локалния акаунт в Microsoft докато .pst файла е в употреба. За да коригирате: щракнете с десния бутон на .pst файла, изберете свойства > защита > Редактиране > изберете вашия акаунт в Microsoft и изберете пълен контрол. Сега рестартирайте Outlook.
За да решите този проблем, изпълнете отново процеса на импортиране. Когато достигнете до следния диалогов, изберете Импортиране на елементи в текущата папка.
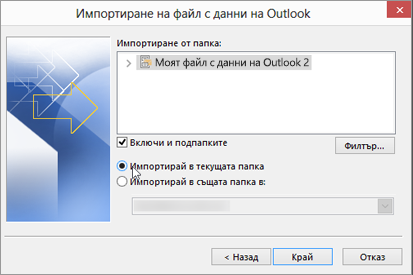
Това означава, че пощенската кутия, който се опитвате да импортирате да трябва да бъде конфигуриран като IMAP пощенска кутия. Това е често се случва с акаунти за Outlook.com. Ето как да конфигурирате вашия акаунт, за да използвате IMAP:
-
Най-напред премахнете вашия имейл акаунт от Outlook на вашия компютър. Например ако имате повече от един акаунт в Outlook 2010, можете да щракнете с десния бутон на избрания акаунт и изберете Премахване , за да я премахнете от Outlook. Ако това е единственият акаунт в момента в Outlook, изберете файл > Настройки на акаунт > Настройки на акаунт > премахване на.
-
Сега добавете акаунта обратно към Outlook на вашия компютър, но този път ще го зададете като IMAP акаунт:
-
В горната част на Outlook на вашия работен плот изберете файл.
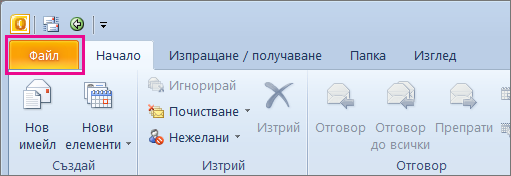
-
Изберете Добавяне на акаунт.
-
Въведете име за вашия акаунт (пример: Якоб), имейл адреса (пример: jakob77@outlook.com) и паролата, която използвате, за да влезете с вашия имейл акаунт в уеб сайта на. Изберете ръчно конфигуриране на настройките на сървъра или допълнителни услуги типове. Изберете Следващ.

-
Изберете интернет имейл.
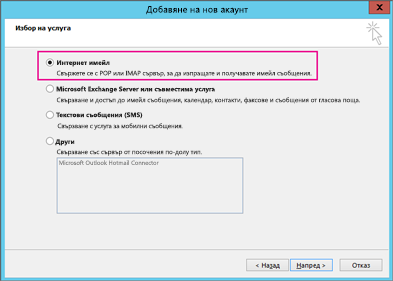
-
Въведете тези настройки:
-
Тип акаунт: IMAP
-
Сървър за входяща поща: imap-mail.outlook.com
-
Сървър за изходяща поща (SMTP): smtp-mail.outlook.com
-
Потребителско име: youralias@outlook.com (или каквото и имейл адресът ви е).
-
Парола: въведете паролата, която използвате за влизане в имейла, например в уеб сайта на Outlook.com. Ако имате разрешено удостоверяване в две стъпки, Получете приложението парола.
-
Изберете Още настройки.
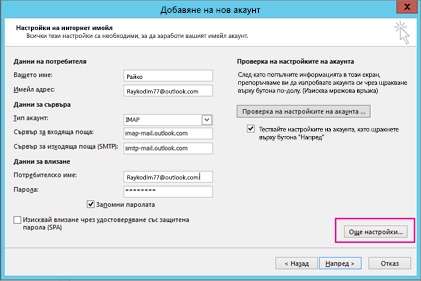
-
-
Изберете раздела Изходящ сървър и изберете Моят сървър за изходяща поща изисква удостоверяване.

-
Изберете раздела Разширени и след това въведете тези настройки:
-
Сървър за входяща поща (IMAP): 993
-
Използване на следния тип кодирана връзка: SSL
-
Сървър за изходяща поща (SMTP): 587
-
Използване на следния тип кодирана връзка: TLS

-
-
Изберете OK.
-
Изберете следващата за проверка на настройките. Забележка: най-често срещаната причина за връзката не работи е правописна грешка в имейл или парола. За съжаление Outlook не покаже, че проблемът е, но ви дава съобщение за грешка uncomprehensible. Ако връзката не работи, проверете внимателно всичко за правописни грешки.
-
Сега би трябвало да готови да импортирате .pst файла в имейл акаунта.
Най-често срещаната причина е, че с контакти и календар не бяха изнесени в .pst файл. Опитайте да експортирате информацията си в друг .pst файл. Когато достигнете до следния диалогов, уверете се, че е поставена отметка Включи подпапките . По този начин контакти и календар се експортират твърде.

Мисля, че контактите ви възстановени са и на двете места: офлайн кеша (.ost) и повторно дата .pst файла. Когато сте импортирали вашите контакти от резервно копие на .pst файл, копие на вашите контакти е направена, и те са били отлагат в подходящи контакти файл. Можете да изтриете или преименувате архивен .pst файла, ако искате.
Най-често срещаната причина е, че с контакти и календар не бяха изнесени в .pst файл. Опитайте да експортирате информацията си в друг .pst файл. Когато достигнете до следния диалогов, уверете се, че е поставена отметка Включи подпапките . По този начин подпапки се експортират твърде.

Вж. също
Импортиране и експортиране на имейл, контакти и календар на Outlook











