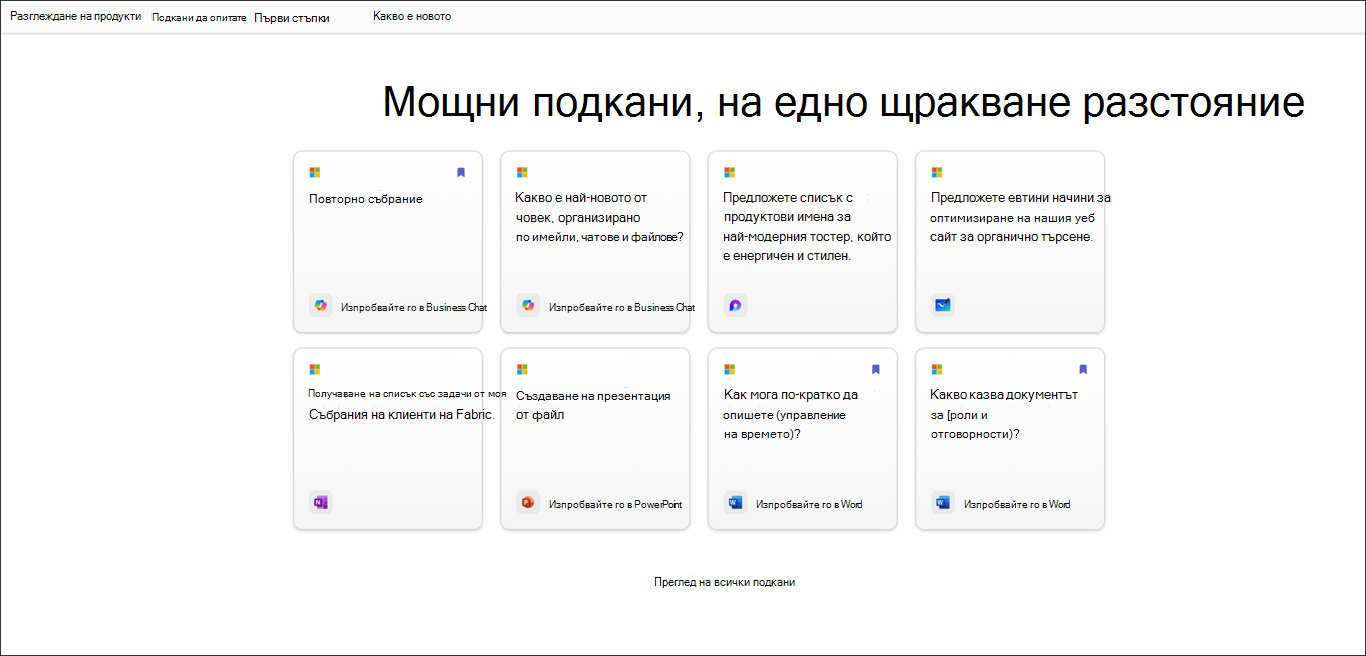Тази статия е за хора, които използват програма за екранен четец, като например Windows „Разказвач“, JAWS или NVDA с Microsoft 365 продуктите. Тази статия е част от набора със съдържание за поддръжка на екранния четец Microsoft 365, където можете да намерите повече информация за достъпността в нашите приложения. За обща помощ посетете Поддръжка от Microsoft.
Галерия с подкани на Copilot предлага колекция от подкани, които учат потребителите как да създават, учат и използват Microsoft Copilot. Copilot подкани са инструкциите или въпросите, които използвате, за да кажете на Copilot какво искате да прави. Тази статия обяснява как да използвате Галерия с подкани на Copilot с помощта на екранен четец.
Забележка: За да научите повече за екранните четци, отидете на Как работят екранните четци с Microsoft 365.
В тази тема
Използване Copilot подкани в Word и PowerPoint
-
Отворете PowerPoint или Word, за да създадете нов документ или да отворите съществуващ такъв.
-
Използвайте клавиша Tab, за да се придвижвате между опциите на лентата, докато не стигнете до бутона Copilot. Когато чуете „Превключващият бутон за Copilot е изключен“, натиснете Enter. Екранът за чат на Copilot ще се отвори с въвеждащ текст и няколко примерни подкани.
-
Използвайте клавиша Tab, за да навигирате в прозореца за Copilot чат, и изберете бутона Преглед на подканите, за да прегледате подканите.
-
За да филтрирате подканите по тип задача и задача. Изпълнете следните стъпки:
-
За да филтрирате подканите според Задача, навигирайте с помощта на клавиша Tab, докато не чуете "Разгъващ се списък Задача свит", след което натиснете клавиша Enter. Ще се отвори контекстно меню с различни задачи. Навигирайте през опциите с помощта наклавишите със стрелка нагоре или надолу и натиснете Enter, за да го изберете.
-
За да филтрирате подканите според типа задание, използвайте клавиша Tab, докато не чуете "Разгъващ се списък Тип задание свит", след което натиснете клавиша Enter. Придвижвайте се между типовете задания с помощта наклавиша със стрелка нагоре или надолу и натиснете Enter, за да го изберете.
-
-
Навигирайте с помощта на клавиша Tab и изберете бутона Записани подкани, натиснете Enter, за да видите всички записани подкани.
-
За да прегледате още подкани, навигирайте с клавиша Tab, докато не чуете "Покажи всички подкани връзка", след което натиснете Enter.
Използване на Галерия с подкани на Copilot в Microsoft 365 Chat
-
Отворете Microsoft 365 Chat.
-
Натискайте клавиша Tab, докато не чуете "Превключващ бутон за Начало е включен“.
-
Навигирайте до чата на Microsoft 365 с помощта на клавиша с долна стрелка и го изберете. Прозорецът за Microsoft 365 Chat ще се отвори с въвеждащ текст и няколко примерни подкани.
-
Преминете през примерните подкани и изберете тази, която ви трябва. Подканата ще се появи в полето за редактиране на подканата copilot. Натиснете Enter, за да генерирате отговора в прозореца за чат на Copilot.
-
За да прегледате още подкани, навигирайте с помощта на Tab, докато не чуете „Бутон за преглед на подканите“. След това натиснете Enter. Ще се отвори диалоговият прозорец Галерия с подкани на Copilot.
-
Използвайте клавиша Tab, за да достигнете до "Подкани от Microsoft", след което използвайте клавиша със стрелка надясно, за да изберете раздела Вашите подкани, и натиснете Enter.
-
Изберете записана подкана от списъка и натиснете Enter. Подканата ще се покаже директно в полето за редактиране на въвеждане на чат съобщение.
-
За да филтрирате подканите, създадени по опция и задача. Изпълнете следните стъпки:
-
За да филтрирате подканите според опцията "Създадено от", навигирайте с помощта на клавиша Tab, докато не чуете "Създаден от всички свито". След това натиснете Enter.
-
Ще се отвори контекстно меню с три опции, т.е. Всички, Аз и Микрософт. Придвижвайте се между опциите с помощта наклавишите със стрелка нагоре или надолу и натиснете Enter, за да изберете квадратчето за отметка.
-
За да филтрирате подканите според "Задача", навигирайте с помощта на клавиша Tab, докато не чуете "Разгъващ се списък Задача свит". След това натиснете Enter.
-
Ще се отвори контекстно меню с четири задачи, т.е. "Наваксване", "Научете", "Питане" и "Create". Придвижвайте се между опциите с помощта на клавишите със стрелка нагоре и надолу и натиснете Enter, за да отметнете квадратчето.
-
-
Съвет: Навигирайте с помощта на клавиша Tab и изберете връзката Покажи всички подкани, за да прегледате повече подкани на уеб страницата на Галерия с подкани на Copilot. За да научите как да навигирате в тази страница, прочетете Навигиране в Галерия с подкани на Copilot.
Галерия с подкани на Copilot предлага колекция от подкани, които учат потребителите как да създават, учат и използват Microsoft Copilot. Copilot подкани са инструкциите или въпросите, които използвате, за да кажете на Copilot какво искате да направи. Тази статия обяснява как да използвате Галерия с подкани на Copilot за уеб с помощта на екранен четец.
Забележки:
-
За да научите повече за екранните четци, отидете на Как работят екранните четци с Microsoft 365.
-
Когато използвате Галерия с подкани на Copilot за уеб, ви препоръчваме да използвате уеб браузъра Microsoft Edge. Когато Галерия с подкани на Copilot за уеб се изпълнява във вашия уеб браузър, клавишните комбинации са различни от тези в настолното приложение. Например можете да използвате Ctrl+F6 вместо F6 (влизане и излизане от командите). Освен това, често срещаните клавишни комбинации, като F1 (Помощ) и Ctrl+O (Отвори), важат за уеб браузъра, но не и за Галерия с подкани на Copilot за уеб.
В тази тема
Филтриране на подканите за Copilot
Приложете филтри, за да намирате лесно най-добрата подкана, която да отговаря на вашите нужди.
-
За да филтрирате подканите според приложението:
-
Натискайте клавиша Tab , докато не чуете "Разгъващ се списък с приложения", след което натиснете Enter , за да разгънете менюто.
-
Използвайте стрелка нагореили надолу, за да достигнете до желаното приложение, и натиснете Enter, за да изберете квадратчето за отметка.
-
-
За да филтрирате подканите според задачата:
-
Натискайте клавиша Tab , докато не чуете "Разгъващ се списък Задача", след което натиснете Enter , за да разгънете менюто.
-
Използвайте стрелка нагореили надолу, за да достигнете до желания елемент, и натиснете Enter, за да изберете квадратчето за отметка.
-
-
За да филтрирате подканите според типа задание:
-
Натискайте клавиша Tab , докато не чуете "Разгъващ се списък Тип задание", след което натиснете Enter , за да разгънете менюто.
-
Използвайте стрелка нагореили надолу, за да достигнете до желания елемент, и натиснете Enter, за да изберете квадратчето за отметка.
-
-
За да филтрирате подканите според агента на Copilot:
-
Натискайте клавиша Tab , докато не чуете "Разгъващ се списък "Агент на Copilot", след което натиснете Enter , за да разгънете менюто.
-
Използвайте стрелка нагореили надолу, за да достигнете до желания елемент, и натиснете Enter, за да изберете квадратчето за отметка.
-
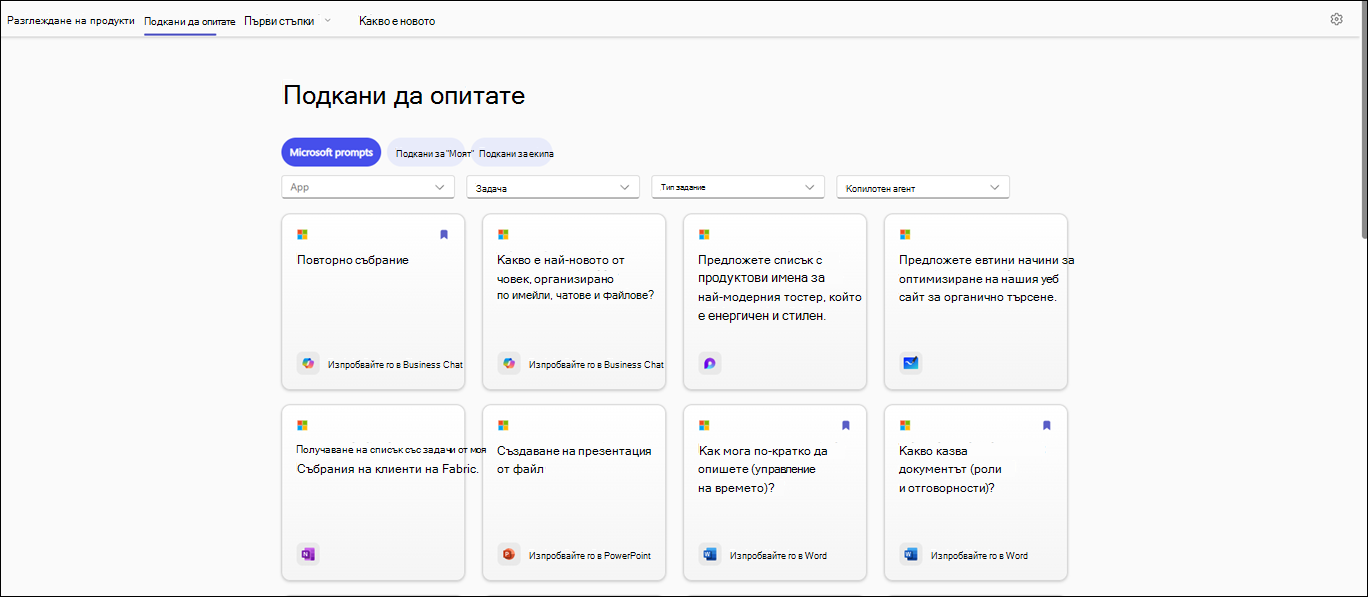
Забележка: За да научите повече за подканите за Copilot, отидете на Научете повече за подканите за Copilot.
Копиране на подкана
За да копирате подкана от Галерия с подкани на Copilot, изпълнете стъпките по-долу:
-
В Подкани да изпробвате страницата използвайте клавиша Tab, докато не чуете "Подкани списък", след което използвайте стрелка нагоре или надолу, за да се придвижвате между картите за подкана и да изберете желаната подкана, като натиснете Enter.
-
Използвайте клавиша Tab , за да достигнете до бутона за подкана Копиране , след което натиснете Enter , за да копирате подканата.
-
Отворете желаното приложение. Изберете Копилота от лентата, за да отворите екрана Copilot.
-
Натиснете Ctrl+V, за да поставите подканата в полето за редактиране на подкана, и след това натиснете Enter , за да генерирате отговор.
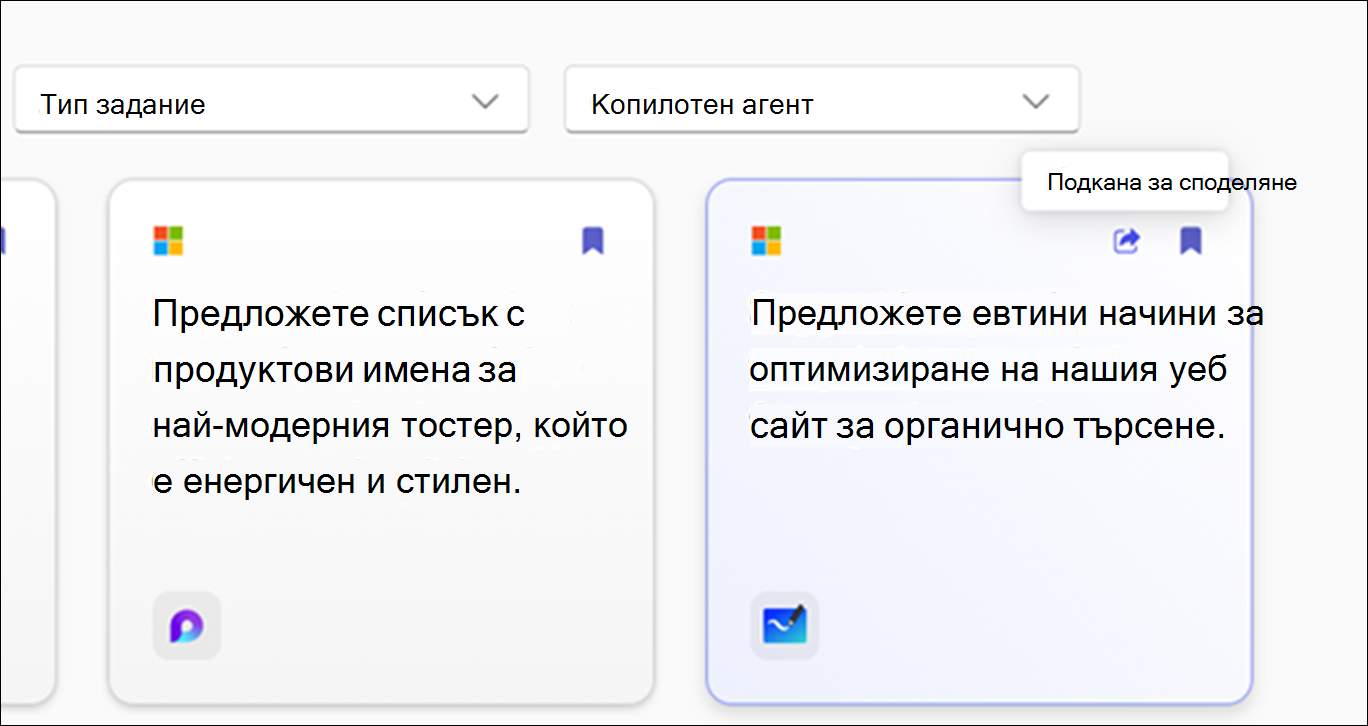
Записване на подкана за Copilot
Използвайте функцията за записване на подкани в Галерия с подкани на Copilot за лесен достъп до често използваните или създадените подкани.
За да запишете често използваните подкани, които са в Галерия с подкани на Copilot, изпълнете следните стъпки:
-
В Подкани да изпробвате страницата използвайте клавиша Tab, докато не чуете "Подкани списък", след което използвайте стрелка нагоре или надолу, за да се придвижвате между картите за подкана.
-
След като сте избрали подканата, която искате да запишете, използвайте клавиша Tab , за да изберете бутона за подкана Запиши , и натиснете клавиша Enter.
Забележка: Подканата ще се появи в раздела Вашите подкани в диалоговия прозорец Галерия с подкани на Copilot на съответното приложение.
Създавайте нови подкани с Copilot в приложенията на Microsoft 365 или записвайте съществуващи такива за бъдеща употреба. Записаните подкани ще се съхраняват в секцията "Записан Подкани" на Галерия с подкани на Copilot за лесен достъп и повторно използване.
За да създадете нова подкана и да я добавите към Microsoft 365 Chat. списъка със записани подкани, изпълнете следните стъпки:
-
От Microsoft Edge отворете Microsoft 365 Chat.
-
Натискайте клавиша Tab , докато не чуете "Начало ", след което използвайте клавиша с долна стрелка , за да изберете Copilot, след което натиснете Enter , за да отворите чата Copilot.
-
Навигирайте с помощта на клавиша Tab , докато не чуете "Редактиране на въвеждане в чата". След това въведете подканата в полето за въвеждане.
-
Използвайте клавиша Tab , за да изберете бутона Изпрати , и натиснете Enter , за да генерирате отговор.
-
След като отговорът е генериран, използвайте клавиша Tab или Shift+Tab , докато не чуете "Копилот каза, последвано от генерирания отговор".
-
Използвайте клавиша със стрелка нагоре, за да изберете подканата, която сте изпратили, след което натиснете Enter, за да отворите контекстното меню, и след това използвайте стрелка наляво или надясно, за да изберете бутона Запиши, и натиснете Enter, за да отворите диалоговия прозорец Записване на тази подкана.
-
Използвайте клавиша Tab , за да, докато не чуете "Бутон Запиши", след което натиснете Enter , за да запишете подканата в Галерия с подкани на Copilot.
Забележки:
-
В диалоговия прозорец за записване на тази подкана можете да актуализирате заглавието и подканата, ако е необходимо. След като бъдат записани, тези актуализации ще бъдат отразени в Галерия с подкани на Copilot, където можете да споделяте и използвате повторно подканата.
-
Подканите, създадени от потребителя, ще показват името си на картата за подкана и екранният четец ще обяви името на автора, докато навигира през картите за подкана.
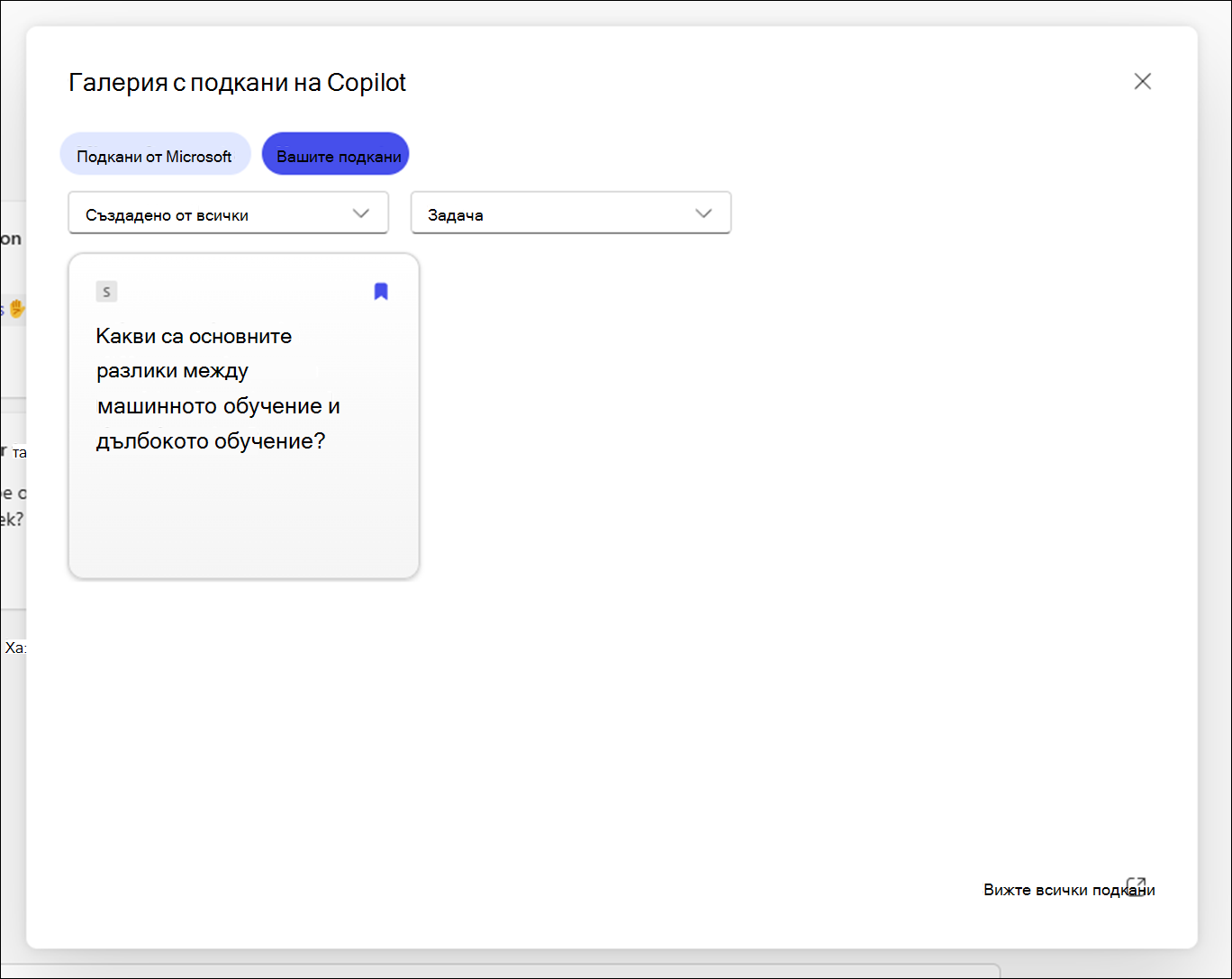
Следвайте тези стъпки, за да видите записаните подкани в приложението:
-
Отворете приложението и изберете Copilot от лентата, за да отворите прозореца за чат Copilot.
-
Навигирайте с помощта на клавиша Tab , за да изберете бутона Подкани за изглед, и натиснете Enter , за да отворите диалоговия прозорец Галерия с подкани на Copilot.
-
Навигирайте с помощта на клавиша Tab , докато не чуете "Бутон Записани подкани", и натиснете Enter , за да видите всички записани подкани.
Изпробвайте подканите в бизнес чатове или приложения
Тази интеграция позволява на потребителите лесно да отварят подканите, които изберат в уеб сайта, директно до необходимите приложения, като например Word, Excel, PowerPoint и др.
Освен това потребителите могат да осъществяват достъп до и да използват тези подкани в бизнес чатове, като гарантират безпроблемен преход от изследване към активно използване в приложението.
-
В Подкани да изпробвате страницата използвайте клавиша Tab, докато не чуете "Подкани списък", и след това използвайте стрелка нагореили надолу, за да се придвижвате между картите за подкана, и натиснете Enter.
-
След като сте избрали подкана в Галерия с подкани на Copilot, натискайте клавиша Tab, докато не чуете "Изпробване", последвано от някой от продуктите на Microsoft, като например Word, Excel, бизнес чат, PowerPoint, Teams и др. Ако например екранният четец произнесе "Опитайте в Word", натиснете клавиша Enter; ще се отвори контекстно меню. Използвайте клавиша със стрелка надолу, за да изберете желания Word документ, след което натиснете Enter, за да го пуснете в прозореца за чат на Copilot.
Използване на Галерия с подкани на Copilot в приложението
За достъп до Галерия с подкани на Copilot в приложенията на Microsoft. Изпълнете следващите стъпки.
-
Отворете желаното приложение (като Word или Excel) в своя уеб браузър.
-
Създайте нов документ или отворете съществуващ такъв.
-
Изберете Копилота от лентата, за да отворите прозореца за чат на Copilot.
-
Използвайте клавиша Tab , за да навигирате в прозореца за чат на Copilot, и изберете бутона Преглед на подканите , за да прегледате подканите.
-
За да филтрирате подканите по тип задача и задача. Изпълнете следните стъпки:
-
За да филтрирате подканите според Задача, навигирайте с помощта на клавиша Tab , докато не чуете "Разгъващ се списък Задача свит", след което натиснете клавиша Enter. Ще се отвори контекстно меню с различни задачи. Навигирайте през опциите с помощта наклавишите със стрелка нагоре или надолу и натиснете Enter , за да го изберете.
-
За да филтрирате подканите според типа задание, използвайте клавиша Tab , докато не чуете "Разгъващ се списък Тип задание свит", след което натиснете клавиша Enter. Придвижвайте се между типовете задания с помощта наклавиша със стрелка нагоре или надолу и натиснете Enter , за да го изберете.
-
-
Навигирайте с помощта на клавиша Tab и изберете бутона Записани подкани, натиснете Enter , за да видите всички записани подкани.
-
За да прегледате още подкани, навигирайте с клавиша Tab , докато не чуете "Покажи всички подкани връзка", след което натиснете Enter.
Използване на Галерия с подкани на Copilot в Microsoft 365 Chat
За достъп до Галерия с подкани на Copilot в Microsoft 365 Chat. Изпълнете следващите стъпки.
-
От Microsoft Edge отворете Microsoft 365 Chat.
-
Натискайте клавиша Tab, докато не чуете "Начало ", след което използвайте клавиша с долна стрелка , за да изберете Copilot , и натиснете Enter , за да отворите чата Copilot.
-
Навигирайте през примерните подкани и изберете този, който ви трябва. Подканата ще се покаже в полето за редактиране на въвеждане на чат. Натиснете Enter , за да генерирате отговора в прозореца за чат на Copilot.
-
За да прегледате още подкани, навигирайте с клавиша Tab , докато не чуете "Бутон за подкани за преглед". След това натиснете Enter. Ще се отвори диалоговият прозорец Галерия с подкани на Copilot.
-
Използвайте клавиша Tab , за да достигнете до "Подкани от Microsoft", след което използвайте клавиша със стрелка надясно , за да изберете раздела Вашите подкани , и натиснете Enter.
-
Изберете записана подкана от списъка и натиснете Enter. Подканата ще се покаже директно в полето за редактиране на въвеждане на чат съобщение.
-
За да филтрирате подканите, създадени по опция и задача. Изпълнете следните стъпки:
-
За да филтрирате подканите според опцията "Създадено от", навигирайте с помощта на клавиша Tab, докато не чуете "Създаден от всички свито". След това натиснете Enter.
-
Ще се отвори контекстно меню с три опции, т.е. Всички, Аз и Microsoft. Придвижвайте се между опциите с помощта наклавишите със стрелка нагоре или надолу и натиснете Enter , за да изберете квадратчето за отметка.
-
За да филтрирате подканите според "Задача", навигирайте с помощта на клавиша Tab, докато не чуете "Разгъващ се списък Задача свит". След това натиснете Enter.
-
Ще се отвори контекстно меню с четири задачи, т.е. "Наваксване", "Научете", "Питане" и "Създаване". Придвижвайте се между опциите с помощта на клавишите със стрелка нагоре и надолу и натиснете Enter , за да отметнете квадратчето.
-
Съвет: Навигирайте с помощта на клавиша Tab и изберете връзката Покажи всички подкани , за да прегледате повече подкани на уеб страницата на Галерия с подкани на Copilot. За да научите как да навигирате в тази страница, прочетете Навигиране в Галерия с подкани на Copilot.
Вж. също
Научете повече за подканите за Copilot
Редактирайте подкана на Copilot, за да го направите свой собствен
Получете по-добри резултати с подканите за Copilot
Техническа поддръжка за клиенти с увреждания
Microsoft иска да осигури възможно най-добрата среда за работа за всички свои клиенти. Ако имате увреждане или имате въпроси, свързани с достъпността, се обърнете към Центъра за отговори за хора с увреждания на Microsoft за техническа помощ. Екипът за поддръжка от Центъра за отговори за хора с увреждания е обучен в използването на много популярни технологии за хора с увреждания и може да предложи помощ с английски, испански, френски и американски език на знаците. Отидете в сайта на центъра за отговори за хора с увреждания на Microsoft, за да намерите данните за връзка за вашия регион.
Ако сте потребител от държавна организация или фирма, обърнете се към корпоративния център за отговори за хора с увреждания.