В Access можете да създадете многозначно поле, което съдържа множество стойности (до 100). Можете също да създадете справочно поле, което показва удобна за потребителя стойност, обвързана със стойност в друг източник на данни. Когато правите заявка за справка или многозначно поле, има уникални съображения. За повече информация вижте Създаване на съдържание или изтрийте многозначно поле и Създаване на съдържание или изтриете справочно поле.
В тази статия
Показване на обвързаната стойност на справочно поле в заявка
Показваната стойност на справочно поле по подразбиране се показва автоматично в изглед на лист с данни на заявка. Когато създавате заявка, можете да заместите това поведение, така че вместо това да се показва обвързаната стойност. В този пример да предположим, че искате да видите обвързаната стойност на поле "Справка" в таблица на седалището, която "търси" име на щат Нова Англия.
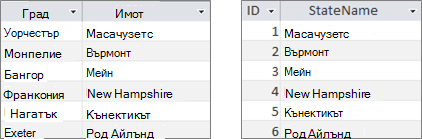
-
Отворете заявката в изглед за проектиране.
-
В този пример добавете таблиците Headquarters и NewEngland .
Двете таблици трябва да се съединят.
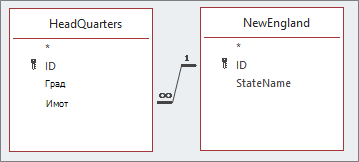
За повече информация вижте Съединяване на таблици и заявки.
-
Плъзнете полето заедно с полето Справка в мрежата на заявката за проектиране. В този пример добавете полетата Град и NEState .
-
Щракнете върху полето Справка и след това в раздела Проектиране , в групата Покажи/скрий щракнете върху Списък на свойствата. В този пример използвайте полето NEState .
-
В списъка със свойства изберете раздела Справка и след това в свойството Контрола за показване изберете Текстово поле.

РезултатСега, когато преглеждате заявката в изглед на лист с данни, виждате съответната обвързана стойност на показваната стойност.
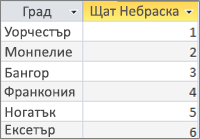
Използване на показваната стойност за справочно поле в заявка
Когато създавате справочно поле, се създава съединение между обвързаната стойност и стойността Показване. Въпреки че не можете да използвате директно показваната стойност в заявка, можете да използвате съответната стойност от другия източник на данни. В този пример да предположим, че искате да използвате показваната стойност на полето "Справка", NEState, в таблицата "Седалище" в заявка като критерий.
-
Отворете заявката в изглед за проектиране.
-
В този пример добавете таблиците Headquarters и NewEngland .
Двете таблици трябва да се съединят. За повече информация вижте Съединяване на таблици и заявки.
-
Плъзнете полетата, които искате да използвате, в мрежата на заявката. В този пример плъзнете "Град " от таблицата "Седалище" в първата колона, NEState от таблицата "Седалище" във втората колона и StateName – от таблицата NewEngland в третата колона.
-
Изчистете квадратчето за отметка Покажи на StateName в мрежата на заявката.
-
В мрежата на заявката, под StateName, в реда Критерии въведете Vermont.
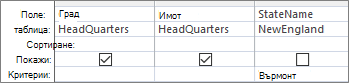
Критериите за заявки се базират на колоната StateName , която, разбира се, е същата като показваната стойност NEState, но не се показва в изглед на лист с данни.
-
В раздела Проектиране, в групата Резултати щракнете върху Изпълни.
Резултат Показва се само редът, съдържащ Вермонт .

Използване на многозначно поле в заявка
Когато покажете многозначно поле в заявка, можете да покажете пълното многозначно поле, съдържащо всички стойности, разделени със запетаи, на един ред, или с изравнени данни с отделен ред за всяка стойност. Да предположим например, че имате таблица "Проблеми ", която съдържа поле " Заглавие " за всеки проблем, и многозначно поле AssignedTo , за да присвоите проблеми на хората.
Показване на всички стойности в многозначно поле в един ред
-
Отворете заявката в изглед за проектиране.
-
В този пример добавете таблицата Проблеми .
-
Плъзнете полетата в мрежата за проектиране на заявки. В този пример плъзнете полето Заглавие и многозначното поле AssignedTo .
-
В раздела Проектиране, в групата Резултати щракнете върху Изпълни.
Резултат Както можете да очаквате, една колона показва полето Заглавие , а втората колона показва многозначното поле AssignedTo :
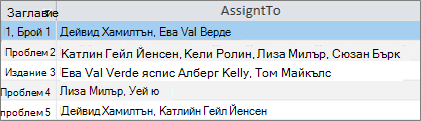
Показване на всяка стойност на многозначно поле в един ред (изравнен изглед)
-
Отворете заявката в изглед за проектиране.
-
В този пример добавете таблицата Проблеми .
-
Плъзнете полетата, които сте, в мрежата на заявката. В този пример плъзнете полето Заглавие и многозначното поле AssignedTo.Value .
Форматът <име_на_поле>. Стойност добавя свойството Стойност като низ . Стойност на полето AssignedTo .
-
В раздела Проектиране, в групата Резултати щракнете върху Изпълни.
Резултат Данните се изравнят така, че полето Заглавие се повтаря и всяка стойност в многозначното поле AssignedTo се показва в съответния ред:
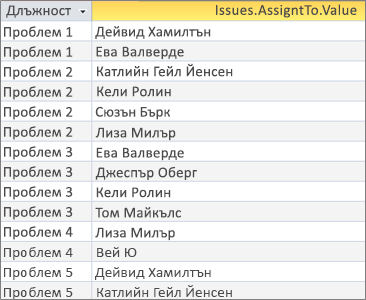
Добавяне на критерии към многозначно поле в заявка
Поставянето на едни и същи критерии в мрежата на заявката в различни колони на мрежата оказва голямо влияние върху резултатите от вашата заявка.
Добавяне на критерии, които показват всички стойности в многозначно поле в един ред
Access първо създава набор от резултати и след това добавя критериите.
-
Отворете заявката в изглед за проектиране.
-
В този пример добавете таблицата Проблеми .
-
Плъзнете полетата, които сте, в мрежата на заявката. В този пример плъзнете полето Заглавие , многозначното поле AssignedTo и многозначното поле AssignedTo.Value .
-
Изчистете квадратчето за отметка Покажи на AssignedTo.Value в мрежата на заявката.
-
В мрежата на заявката, под AssignedTo.Value, в реда Критерии въведете "NOT "David Hamilton".
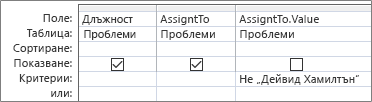
Полезно е да видите SQL изгледа:
SELECT Title, AssignedTo FROM Issues WHERE NOT AssignedTo.Value = “David Hamilton”;
-
В раздела Проектиране, в групата Резултати щракнете върху Изпълни.
Резултат Трите проблема, които не са присвоени на Дейвид Хамилтън, се показват в стойност по подразбиране.

Добавяне на критерии, които показват всяка стойност в многозначно поле в един ред (изравнен изглед)
Access първо създава подравнен набор от резултати и след това добавя критериите.
-
Отворете заявката в изглед за проектиране.
-
В този пример добавете таблицата Проблеми .
-
Плъзнете полетата, които сте, в мрежата на заявката. В този пример плъзнете полето Заглавие и многозначното поле AssignedTo.Value .
-
В мрежата на заявката, под AssignedTo.Value, в реда Критерии въведете NOT "David Hamilton".

Полезно е да видите SQL изгледа:
SELECT Issues.Title, AssignedTo.Value FROM Issues WHERE NOT AssignedTo.Value = “David Hamilton”
-
В раздела Проектиране, в групата Резултати щракнете върху Изпълни.
Резултат Всеки проблем, който не е присвоен на Дейвид Хамилтън, се показва в плоска стойност.
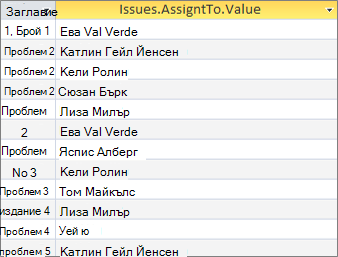
Добавяне на няколко критерия към многозначно поле в заявка
Понякога трябва да търсите съвпадение на повече от една стойност в многозначно поле. Да предположим например, че искате да видите тези проблеми, при които както "Кели Ролин", така и "Лиса Милър" са сред стойностите в полето "Възложено на "
-
Отворете заявката в изглед за проектиране.
-
В този пример добавете таблицата Проблеми .
-
Плъзнете полетата, които сте, в мрежата на заявката. В този пример плъзнете полето Заглавие и многозначното поле AssignedTo .
-
В мрежата на заявката, под Възложено на, в реда Критерии въведете "Кели Rollin" AND "Lisa Miller".
-
В раздела Проектиране, в групата Резултати щракнете върху Изпълни.
Резултат Показват се тези два проблема, които са присвоени на "Кели Ролин" и "Лиса Милър".

Групиране и преброяване на многозначно поле в заявка
За да извършвате изчисления, групиране и сортиране на стойности, съхранени в многозначно поле, използвайте> <Име_на_поле. Поле за стойност. За повече информация за заявките за групи вижте Преброяване на данните с помощта на заявка.
За да преброите проблемите, възложени на всяко лице
-
Отворете заявката в изглед за проектиране.
-
В този пример добавете таблицата Проблеми .
-
Плъзнете полетата, които искате да използвате, в мрежата на заявката. В този пример плъзнете AssignedTo.Value в първата колона и Заглавие във втората колона.
-
В раздела Структура, в групата Покажи/скрий щракнете върху Общи суми.
Сумарният ред се показва в мрежата на заявката. Групиране по се показва по подразбиране в клетката Общо под всяко поле в заявката.
-
В мрежата на заявката, под Заглавие, в реда Общо щракнете върху Брой.
-
В раздела Проектиране, в групата Резултати щракнете върху Изпълни.
Резултат Броят на проблемите, възложени на едно лице, се показва в изравнен изглед.
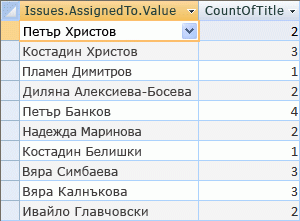
За да преброите колко хора са присвоени на всеки проблем
-
Отворете заявката в изглед за проектиране.
-
В този пример добавете таблицата Проблеми .
-
Плъзнете полетата, които искате да използвате, в мрежата на заявката. В този пример плъзнете Заглавие в първата колона и плъзнете AssignedTo във втората колона.
-
В раздела Структура, в групата Покажи/скрий щракнете върху Общи суми.
Сумарният ред се показва в мрежата на заявката. Групиране по се показва по подразбиране в клетката Общо под полето Заглавие в заявката. Изразът се показва по подразбиране в клетката Общо под полето Възложено на, защото не можете да изпълните операция Групиране по директно върху многозначно поле, а само <Име на поле>. Поле за стойност.
-
В мрежата на заявката, под Възложено на, в реда Общо щракнете върху Брой.
-
В раздела Проектиране, в групата Резултати щракнете върху Изпълни.
Резултат Броят на хората, на които е възложен проблем, се показва в по-плоски изглед.
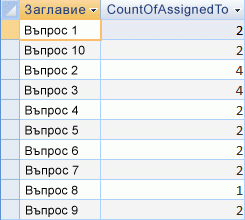
Използване на заявка за добавяне с многозначно поле
Можете да вмъкнете единична стойност в многозначно поле с помощта на заявка за добавяне. Нека например да искате да добавите "Петър Михайв" към многозначното поле AssignedTo в таблицата "Проблеми".
Забележка Това е единственият тип заявка за добавяне, която работи с многозначно поле.
-
Отворете заявката в изглед за проектиране.
-
Добавете таблицата Проблеми .
-
В раздела Проектиране щракнете върху Добави.
-
В диалоговия прозорец Добавяне изберете Проблеми и след това щракнете върху OK.
-
В реда Добавяне към на мрежата за проектиране изберете AssignedTo.Value.
-
В реда Поле на мрежата за проектиране въведете "Том Майкълс".
-
За да ограничите операцията за добавяне до конкретни проблеми, добавете поле към мрежата за проектиране, като например Заглавие, премахнете заглавието от реда Добави към и след това въведете критерии, като например "Проблем 3".
-
В раздела Проектиране, в групата Резултати щракнете върху Изпълни.
Access може да ви помоли да потвърдите дали да добавите избрания ред. Щракнете върху Да , за да вмъкнете реда, или щракнете върху Не , за да отмените.
Резултат "Том Майкълс" сега е добавен към полето AssignedTo за проблем 3.
Важно Не можете да използвате заявка за добавяне, която препраща към таблица, съдържаща многозначно поле. Например следната заявка е невалидна:
INSERT INTO [NewIssues] ( ID, Title, AssignedTo ) SELECT Issues.ID, Issues.Title, Issues.AssignedTo FROM Issues;
Използване на заявка за актуализиране с многозначно поле
Можете да използвате заявка за актуализиране, за да промените една стойност в многозначно поле на друга стойност. В този пример искате да актуализирате многозначното поле AssignedTo, за да заместите "Кели Rollin" с "Lisa Miller".
-
Отворете заявката в изглед за проектиране.
-
Добавете таблицата Проблеми .
-
В раздела Проектиране щракнете върху Актуализиране.
-
Плъзнете AssignedTo.Value в мрежата на заявката.
-
В реда Актуализиране на въведете "Лиса Милър".
-
В реда Критерии въведете "Кели Rollin".
-
В раздела Проектиране, в групата Резултати щракнете върху Изпълни.
Access може да ви помоли да потвърдите дали да добавите избрания ред. Щракнете върху Да , за да вмъкнете реда, или щракнете върху Не , за да отмените.
Резултат Лиса Милър замества Кели Ролин в полето "Възложено на " за всички съответни проблеми.
Използване на заявка за изтриване с многозначно поле
Когато работите с таблица, която съдържа многозначно поле, можете да използвате заявка за изтриване, за да изтриете записи, съдържащи конкретна стойност в многозначно поле, или да изтриете конкретна стойност от многозначно поле във всички записи в таблицата. В следващия пример да предположим, че искате да изтриете "Дейвид Хамилтън" от таблицата "Проблеми".
Важно Когато използвате заявка за изтриване, за да изтриете многозначно поле, което съдържа данни, губите тези данни окончателно – не можете да отмените изтриването. Поради тази причина трябва да архивирате вашата база данни, преди да изтривате полета на таблица или други компоненти на базата данни.
За да изтриете конкретна стойност от многозначно поле във всички записи
-
В раздела Създаване, в групата Заявки щракнете върху Проектиране на заявка.
-
Добавете таблицата Проблеми .
-
Отворете заявката в изглед за проектиране.
-
В раздела Проектиране щракнете върху Изтрий.
-
В реда Критерии въведете "Дейвид Хамилтън".
-
В раздела Проектиране, в групата Резултати щракнете върху Изпълни.
Access може да ви помоли да потвърдите дали да изтриете записите. Щракнете върху Да , за да изтриете записите, или щракнете върху Не , за да отмените.
Резултат Дейвид Хамилтън е премахнат от за всички съответни проблеми.
Изтриване на записи, които съдържат конкретна стойност в многозначно поле
-
В раздела Създаване, в групата Заявки щракнете върху Проектиране на заявка.
-
Добавете таблицата Проблеми .
-
Отворете заявката в изглед за проектиране.
-
В раздела Проектиране щракнете върху групата Изтриване .
-
В раздела Проектиране , в групата Резултати щракнете върху стрелката под Изглед и след това щракнете върху SQL изглед.
-
Въведете следната SQL команда:
DELETE FROM Issues WHERE (((Issues.AssignedTo.Value)="David Hamilton"));
Забележка В този случай можете да използвате само SQL команда, а не мрежата за проектиране. Ако превключите към изглед на мрежа за проектиране, Access добавя звездичка (*) след командата DELETE, която трябва да премахнете от SQL изгледа.
-
В раздела Проектиране, в групата Резултати щракнете върху Изпълни.
Access може да ви помоли да потвърдите дали да изтриете записите. Щракнете върху Да , за да изтриете записите, или щракнете върху Не , за да отмените.
Резултат Всички проблеми, при които е присвоен Дейвид Хамилтън, се премахват.










