Тази статия е за хора, които искат да управляват своя компютър PC си и да пишат текст като използват гласа си с Windows. Тази статия е част от набора от съдържание за поддръжка на достъпността за Windows, където можете да намерите повече информация за Windows функции за достъпност. За обща помощ посетете началната страница за поддръжка от Microsoft.
Гласовия достъп вече може да се използва за настройване на нов компютър с Windows и за навигиране през настройките за първо стартиране (OOBE). Трябва ви само интернет връзка по време на процеса на настройка. За списък с командите за гласов достъп отидете на Списък с команди за гласов достъп.
Гласовият достъп е функция в Windows 11, която позволява на всеки да контролира компютъра си и да създава текст само с гласа си и без уеб връзка. Например можете да отваряте и превключвате между приложения, да сърфирате в интернет и да четете и създавате имейли, като използвате гласа си. За повече информация отидете на Използване на гласов достъп за управление на компютъра и авторство на текст чрез своя глас.
Гласов достъп е наличен в Windows 11, версия 22H2 и по-нови. За повече информация относно новите функции наWindows 11 22H2 и как да изтеглите актуализацията, вижте Какво е новото в последните актуализации на Windows. Не сте сигурни коя версия на Windows имате? Вижте: Намиране на версията на Windows.
В тази тема
Настройване на нов компютър с Windows с гласов достъп
Можете да настроите нов компютър с Windows и да навигирате през екрана за първо стартиране (OOBE) с гласов достъп.
-
Стартирайте допълнителното меню за достъпност на екрана за първо стартиране (OOBE) и изберете гласов достъп, за да го разрешите.
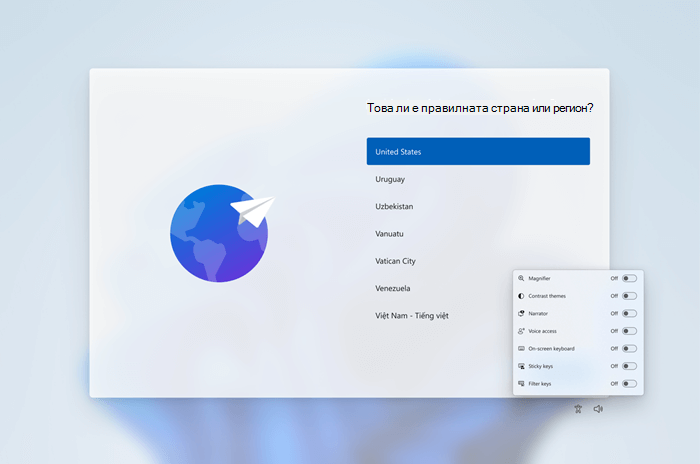
Забележка: Уверете се, че сте свързани с интернет, докато настройвате компютъра, за да разрешите изтеглянето на модела на езика и да настроите гласов достъп.
-
Навигирайте в OOBE и вмъкнете паролата си чрез сензорна клавиатура. Кажете "show keyboard" ("покажи клавиатурата"), за да отворите сензорната клавиатура с етикети на номерата. За да получите повече информация за сензорната клавиатура, вижте раздела "Използване на сензорната клавиатура" в Диктуване на текст с глас.
-
Управлявайте мишката и фокуса с помощта на припокривания на числа и мрежи. За да научите повече за използването на овърлеи, вижте раздела "Взаимодействие на елементи на потребителския интерфейс с помощта на числови припокривания" в Използване на глас за взаимодействие с елементи на екрана.
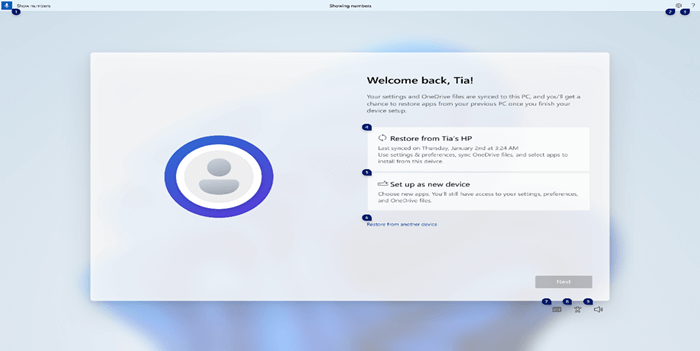
Влезте в компютъра с гласов достъп
Използвайте следните стъпки, за да влезете в компютъра и да получите достъп до други области на екрана при заключване с гласов достъп.
-
Включете гласовия достъп от допълнителното меню за достъпност на екрана при заключване.
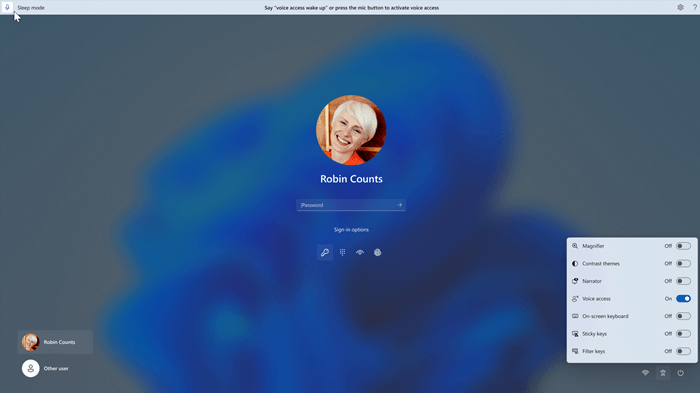
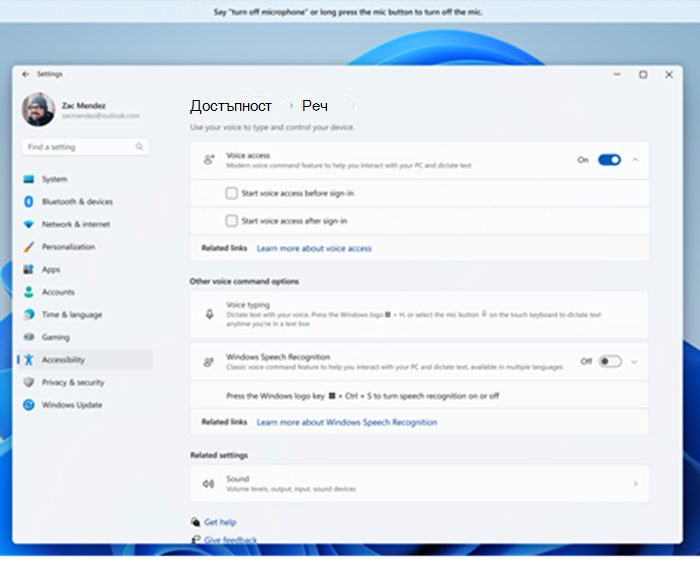
Забележки:
-
Ако никога не сте опитвали гласов достъп, препоръчително е да търсите гласов достъп в "Търсене " в лентата на задачите и да завършите първоначалната настройка, преди да я изпробвате за първи път на екрана при заключване.
-
За автоматично включване на гласовия достъп всеки път изберете Настройки > Достъпност > Говор в менюто Старт и поставете отметка в Стартиране на гласов достъп преди влизане.
-
Следвайте инструкциите на лентата за гласов достъп, за да фокусирате върху полето за парола, и използвайте гласа си, за да продиктувате паролата или ПИН кода си.
-
Като алтернатива можете да кажете "show keyboard" (покажи клавиатурата), за да отворите сензорната клавиатура с етикети на номерата върху нея.
-
Можете да кажете цифрите на клавишите, за да въведете буквите, свързани с него. Това ще маскира действителната парола, която въвеждате, за да не бъде чувана от всеки наблизо. За повече информация относно използването на сензорни клавиатури вижте раздела "Използване на сензорната клавиатура" в Диктуване на текст с глас.
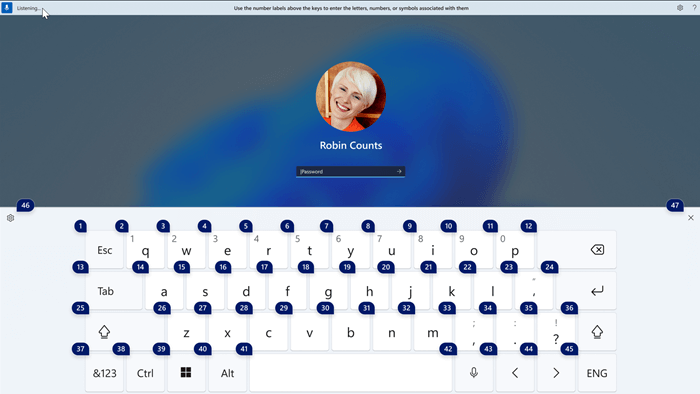
-
Можете също да използвате други команди, като например "Показване на числа" или "Щракнете върху името <елемент>", за да получите достъп до други елементи на екрана при заключване.
Вижте също
Използване на глас за взаимодействие с елементи на екрана
Техническа поддръжка за клиенти с увреждания
Microsoft иска да осигури възможно най-добрата среда за работа за всички свои клиенти. Ако имате увреждане или имате въпроси, свързани с достъпността, се обърнете към Центъра за отговори за хора с увреждания на Microsoft за техническа помощ. Екипът за поддръжка от Центъра за отговори за хора с увреждания е обучен в използването на много популярни технологии за хора с увреждания и може да предложи помощ с английски, испански, френски и американски език на знаците. Отидете в сайта на центъра за отговори за хора с увреждания на Microsoft, за да намерите данните за връзка за вашия регион.
Ако сте потребител от държавна организация или фирма, обърнете се към корпоративния център за отговори за хора с увреждания.










