Когато въвеждате данни във формуляри в настолни бази данни на Access, може да е по-бързо и по-лесно да изберете стойност от списък, отколкото да запомните стойност за въвеждане. Списъкът с възможности за избор също така помага да се гарантира, че стойността, въведена в дадено поле, е подходяща. Контролата за списък може да се свързва със съществуващи данни или може да показва фиксирани стойности, които въвеждате, когато създавате контролата. Продължете да четете, за да научите повече за контролите за списъци, налични за формуляри на Access, и как да ги създавате и персонализирате.
Какво искате да направите?
Научете за типовете контроли на списъчно поле
Access предоставя две списъчни контроли за формуляри – списъчното поле и разгъващия се списък.
Списъчно поле Контролата списъчно поле показва списък със стойности или възможности за избор. Списъчното поле съдържа редове с данни и обикновено се оразмерява така, че по всяко време да се виждат няколко реда. Редовете могат да имат една или повече колони, които може да се показват със или без заглавия. Ако списъкът има повече редове, отколкото могат да бъдат показани в контролата, Access показва плъзгач в контролата. Потребителят е ограничен до възможностите за избор, дадени в списъчното поле; не е възможно да въведете стойност в списъчно поле.
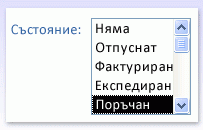
Раз комбиниран списък Контролата на раз комбинирано поле предоставя по-компактен начин за представяне на списък с възможности за избор; списъкът се скрива, докато не щракнете върху падащата стрелка. Разгъващият се списък също ви дава възможност да въведете стойност, която не е в списъка. По този начин контролата на разгъващ се списък комбинира функциите на текстово поле и списъчно поле.
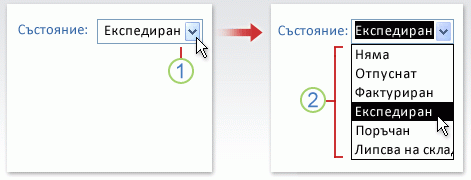
1. Кликнете върху стрелката, за да се покаже падащия списък.
2. Щракнете върху опция в падащия списък.
Списъчните полета и разгъващите се списъци могат да бъдат обвързани или необвързани контроли. Тези контроли могат да търсят стойности във фиксиран списък, който въвеждате сами, или да търсят стойности в таблица или заявка. За да създадете обвързано списъчно поле или разгъващ се списък, който търси стойности в таблица или заявка, уверете се, че формулярът е базиран на източник на записи, който включва външен ключ поле или справочно поле. Това дава възможност да създадете релациите, необходими за свързване на данните в списъчното поле или разгъващия се списък към данните във формуляра.
Създаване на списъчно поле или раз комбиниран списък с помощта на съветник
-
Щракнете с десния бутон върху формуляра в навигационния екран и след това щракнете върху Режим на проектиране.
Забележка: Тази процедура предполага, че формулярът е обвързан с таблица или заявка. Някои от стъпките няма да се приложат, ако формулярът е необвързан. За да определите дали формулярът е обвързан с таблица или заявка, натиснете F4, за да покажете списъка със свойства. В раздела Данни на списъка със свойства полето на свойството Източник на записи показва таблицата или заявката, с която е обвързан формулярът.
-
В раздела Проектиране на формуляр , в групата Контроли се уверете, че е избрано Използване на съветници за контроли.
-
Щракнете или върху инструмента за


-
Във формуляра щракнете там, където искате да поставите списъчното поле или разгъващия се списък.
-
В зависимост от вашия избор се стартира съветникът за списъчно поле или съветникът за разгъващ се списък.
-
-
Когато съветникът ви попита как искате да получите стойностите за контролата, направете едно от следните неща:
-
Ако искате да покажете текущите данни от източник на записи, щракнете върху Искам списъчното поле/разгъващият се списък да търси стойностите в таблица или заявка.
-
Ако искате да покажете фиксиран списък със стойности, които рядко ще се променят, щракнете върху Ще въведа стойностите, които искам.
-
Ако искате контролата да изпълнява операция за търсене, а не да служи като инструмент за въвеждане на данни, щракнете върху Търсене на запис в моя формуляр въз основа на стойността, която избрах в моето списъчно поле/разгъващ се списък. Това създава несвързана контрола с вграден макрос, който извършва операция за търсене на базата на стойността, която потребителят въвежда.
-
-
Следвайте инструкциите за задаване как ще се показват стойностите.
-
Ако сте избрали една от първите две опции на първата страница на съветника, съветникът пита какво искате да направи Access, когато изберете стойност. Направете едно от следните неща:
-
За да създадете необвързана контрола, щракнете върху Запомни стойността за последващо използване. Това означава, че Access ще задържи избраната стойност, докато потребителят не я промени или затвори формуляра, но няма да запише стойността в таблица.
-
За да създадете обвързана контрола, щракнете върху Съхрани тази стойност в това поле и след това изберете полето, с което искате да обвържете контролата.
-
-
Щракнете върху Напред и въведете етикет за контролата. Този етикет ще бъде показан до контролата.
-
Щракнете върху Готово.
Създаване на списъчно поле или раз комбиниран списък чрез добавяне на справочно поле към формуляр
Можете да създадете обвързано списъчно поле или разгъващ се списък, като добавите справочно поле към формуляр.
-
Създаване на справочно поле в таблица. Справочното поле, което създавате, може да бъде или многозначно, или да съдържа една стойност.
За повече информация относно създаването на многозначни справочни полета вж. статията Създаване или изтриване на многозначно поле.
-
Направете едно от следните неща:
-
Създайте нов формуляр, базиран на източник на записи, който включва справочното поле. Например в навигационния екран изберете таблица или заявка, съдържаща справочното поле, и след това в раздела Създаване, в групата Forms щракнете върху Формуляр.
Access автоматично създава разгъващ се списък за полето "Справка".
-
Добавяне на списъчно поле или раз комбиниран списък към формуляр:
-
В изглед за проектиране отворете формуляр, базиран на източник на записи, който включва справочното поле.
-
Ако екранът Списък на полетата не се показва, натиснете Alt+F8, за да го покажете.
-
Щракнете двукратно върху справочното поле или плъзнете полето Справка от екрана Списък на полетата във формуляра. Access автоматично създава разгъващ се списък, обвързан с полето.
Съвет: За да промените разгъващ се списък в списъчно поле (или обратно), щракнете с десния бутон върху контролата, щракнете върху Промени на в контекстното меню и след това щракнете върху желания тип контрола.
-
-
Създаване на списъчно поле или раз комбиниран списък без помощта на съветник
Когато създавате списъчно поле или разгъващ се списък, без да използвате съветник, задавате много от свойствата на контролата сами. Ако искате повече информация за определено свойство, щракнете върху съответното поле за свойство и натиснете F1.
-
Отваряне на формуляр в изглед за проектиране.
-
В раздела Проектиране на формуляр , в групата Контроли се уверете, че Не е избрано Използване на съветници за контроли .
-
Щракнете върху инструмента


-
Щракнете веднъж във формуляра, за да създадете контрола с размер по подразбиране, или щракнете и плъзнете, докато контролата стане с желания размер.
-
Докато контролата все още е избрана, натиснете F4, за да отворите нейния списък със свойства.
-
Задайте свойствата Тип източник на редове и Източник на редове с указания от таблицата по-долу.
За да направите това...
задайте свойството Тип източник на редове на...
и задайте свойството Източник на редове по следния начин:
Показване на стойности от таблица или заявка или резултатите от SQL команда
Таблица/заявка
В падащия списък изберете таблицата или заявката, съдържаща стойностите, които искате да се показват в списъчното поле или разгъващия се списък.
–или–
Въведете SQL команда.
–или–
В раздела Данни на списъка със свойства щракнете върху

Показване на фиксиран списък със стойности
Списък със стойности
Въведете списък с фиксирани стойности, разделени с точка и запетая (;). Например North; Южна; Изток; Запад
–или–
В раздела Данни на списъка със свойства щракнете върху

Показване на списък с полета от таблица или заявка
Списък с полета
В падащия списък изберете таблицата или заявката, съдържаща имената на полетата, които искате да се показват в списъчното поле или разгъващия се списък.
-
Ако искате повече от една колона да се показва в контролата, щракнете върху полето на свойството Брой колони и въведете желания брой колони. Задайте свойството Ширина на колоните , за да регулирате ширината на колоните. За повече информация за всяко свойство поставете курсора в полето на свойството и след това натиснете F1.
-
Ако искате Access да съхрани стойността, която сте избрали, щракнете върху полето на свойството Източник за контролата и изберете полето, с което искате да обвържете списъчното поле или разгъващия се списък.
Персонализиране на списъчно поле или разборен списък
Когато формулярът е отворен в изглед за проектиране, уверете се, че списъчното поле или разгъващият се списък е избрано, и след това натиснете F4, за да отворите списъка със свойства за контролата. След това направете едно от следните неща:
-
Промяна на реда на сортиране в списъчно поле или раз комбинирано поле Ако сте използвали съветник за създаване на списъчното поле или разгъващия се списък, Access автоматично сортира редовете, които съставят списъка, по първата видима колона. Ако искате да зададете друг ред на сортиране или ако сте задали свойството Източник на редове на контролата на записана заявка, използвайте следната процедура:
-
Щракнете върху раздела Данни и след това върху полето на свойството Източник на редове .
-
В раздела Данни на списъка със свойства щракнете върху

-
В реда Сортиране за колоната, която искате да сортирате, задайте желания ред на сортиране.
-
-
Обвързване на колона от списъчно поле или раз комбинирано поле
В полето на свойството Обвързана колона на списъчното поле или разгъващия се списък задайте число, което съответства на разположението на колоната в списъчното поле или разгъващия се списък. Например въведете 1 , за да обвържете първата колона в списъчното поле или разгъващия се списък към съответното поле, указано в свойството Източник за контролата . Включвай скритите колони, когато броите колони.
Ако зададете свойството Обвързана колона на 0, Access записва индекса на списъка вместо стойност от една от колоните. Това е полезно, ако искате да съхранявате поредица от числа вместо стойността на списъка.
-
Скриване на колона в списъчно поле или раз комбинирано поле във формуляр
-
В полето на свойството Ширина на колоните въведете 0 за колоната или колоните, които искате да скриете.
Да предположим например, че имате обвързан разгъващ се списък с две колони, който има широка колона от 0,5"и колона "SupplierID" с ширина 2". Колоната SupplierID е първата колона в списъка, така че свойството Ширина на колоните е зададено на 0,5"; 2".1.2.2. За да скриете колоната SupplierID, задайте свойството Ширина на колоните на 0"; 2".1.2.2. Колоната SupplierID все още може да бъде обвързана колона, въпреки че е скрита.
Забележка: В разгъващ се списък първата видима колона се показва в частта за текстово поле на разгъващия се списък, когато списъкът не се показва. Например колоната SupplierName в предишния пример ще бъде показана, защото колоната SupplierID е скрита. Ако колоната SupplierID не е скрита, тя ще бъде показана вместо колоната SupplierName.
-
-
Добавяне на заглавия на колони към раз комбинирано поле във формуляр
-
В полето на свойството Заглавия на колони щракнете върху Да , за да покажете заглавията на колоните. Заглавията в разгъващи се списъци се показват само когато списъкът е отворен.
Ако разгъващият се списък или списъчното поле се базират на източник на записи, Access използва имената на полетата от източника на записи като заглавия на колони. Ако разгъващият се списък или списъчно поле се базират на списък с фиксирани стойности, Access използва първите n елемента с данни от списъка със стойности (свойство Източник на редове ) като заглавия на колоните, където n = числото, зададено в свойството Брой колони .
-
-
Изключване на функцията "попълване като тип" за раз комбинирано поле във формуляр
-
В полето на свойството Автоматично разширяване щракнете върху Не.
Когато свойството Автоматично разширяване е настроено на Не, трябва да изберете стойност от списъка или да въведете цялата стойност.
-
-
Задаване на ширината на частта на списъчното поле на раз комбинирано поле във формуляр
-
В полето на свойството Ширина на списъка въведете желаната ширина, като използвате текущата мерна единица (зададена в Windows Контролен панел). За да използвате мерна единица, различна от тази по подразбиране, включете индикатор за измерване. Например въведете 2 см. Оставете достатъчно място за плъзгача.
Частта на списъчното поле на разгъващия се списък може да е по-широка от частта на текстовото поле, но не може да бъде по-тясна. Настройката по подразбиране (Автоматично) прави списъчното поле същата ширина като текстовата част на разгъващия се списък.
-
-
Задаване на максималния брой редове, които да се показват в разредка във формуляр
-
В полето на свойството Списъчни редове въведете число.
Ако действителният брой редове надхвърля броя, указан в свойството Редове от списък , в разгъващия се списък се показва вертикален плъзгач.
-
-
Ограничаване на записите на раз комбиниран списък до елементите в частта на списък на раз комбинирано поле във формуляр
-
В полето на свойството Ограничаване до списъка щракнете върху Да.
Забележки:
-
Ако първата колона, показана в разгъващ се списък, не е обвързаната колона, Access ограничава записите до списъка дори ако свойството Ограничаване до списъка е зададено на Не.
-
Ако свойството Ограничаване до списък е настроено на Не, когато въведете запис, който не е в списъка, ако разгъващият се списък е обвързан, записът се съхранява в съответното поле, но не се добавя към списъка. За да добавите нови записи в списъка, използвайте свойството При липсва в списък и събитието Not In List .
-
-










