Споделяне на файлове между вашето мобилно устройство и компютъра
Сега можете безпроблемно да споделяте файлове между вашия компютър и мобилно устройство, когато те са свързани чрез Връзка с телефон и приложението Връзка с Windows.
От какво се нуждая, за да споделя файлове между моя компютър и мобилно устройство?
-
Компютър, работещ с Windows 10 (с актуализацията от май 2019 г. или по-нова версия) или Windows 11
-
Устройство с Android, на което се изпълнява Android 9.0 или по-нова версия
-
Връзка с Windows версия на приложението 1.24032.518.0 или по-нова на мобилното си устройство с Android
-
Връзка с телефон версия 1.24032.156.0 или по-нова
Как да споделяте файлове от вашия компютър на вашето устройство с Android?
-
Изберете файла, който искате да споделите на вашия компютър
-
Щракнете с десния бутон върху файла и изберете "Споделяне".
-
Намиране на Връзка с телефон в секцията за приложения на изскачащия прозорец за споделяне
-
Споделянето на файлове ще се стартира на вашето мобилно устройство, свързано с Връзка с телефон.
-
Уверете се, че известията на Windows заВръзка с телефон са разрешени за следене на процеса на споделяне на файлове в реално време.
-
Ще се появи известие на Windows, след като файлът е споделен с мобилното ви устройство.
Получаване на файлове на мобилното ви устройство:
-
На мобилното ви устройство ще се покаже известие от Връзка с Windows.
-
Щракването върху известието ще отвори приложението за диспечер на файлове по подразбиране, за да прегледа получения файл.
-
Всички получени файлове ще се съхраняват в "Изтегляния" - > "Изпратено от компютъра".
Забележка: Само локално записани файлове могат да се споделят между устройствата. Когато споделяте файлове, съхранявани в облака, ще се споделят само връзки към местоположения в облака.
Как да споделяте файлове от вашето устройство с Android на вашия компютър?
-
Изберете файла, който искате да споделите.
-
Докоснете бутона "Споделяне".
-
Намерете Връзка с Windows – "Изпращане до компютър" в раздела за приложения на системата "Споделяне на чекмедже".
-
Въведете страницата със списъка с устройства и щракнете върху свързаното устройство, за да започнете да споделяте.
-
Напредъкът на споделянето ще бъде показан; не излизайте от страницата, докато не завърши.
-
Състоянието ще бъде актуализирано на "Изпратено", след като споделянето приключи.
Получаване на файлове на вашия компютър:
-
На компютъра ще се покаже известие за Връзка с телефон.
-
Щракнете върху бутона за действие в известието, за да отворите файла или папката, където се съхранява файлът.
-
Всички файлове, получени на компютъра, ще се съхраняват в "Изтегляния\Връзка с телефон "
-
Можете да промените директорията за съхранение по подразбиране в настройките на Връзка с телефон >.
Копиране и поставяне между устройства (за Surface Duo и изберете Samsung и HONOR и OPPO и УСТРОЙСТВА ASUS и vivo и Xiaomi)
Оставете изпращането на снимки и файлове по имейл до вас самите в миналото – сега можете просто да копирате и поставяте или плъзгате и пускате съдържание между вашето устройство с Android и вашия компютър.
Можете да копирате и поставяте съдържание, като използвате същите клавишни комбинации, които обикновено използвате на вашето устройство с Android и компютър.
Преди да използвате копирането и поставянето между устройства за първи път, ще трябва да се уверите, че функцията е включена. Отворете Връзка с телефон на вашия компютър, отидете на „Настройки“ > „Функции“ > „Копиране и поставяне“и се уверете, че превключвателят е Вкл. за Разрешаване на това приложение да осъществява достъп до и да прехвърля съдържание, което копирам и поставям между моя телефон и компютър.
Кои устройства поддържат копиране и поставяне между устройства?
Копирането и поставянето между устройства се поддържа на устройства Surface Duo и Android, на които се изпълнява One UI версия 2.1 или по-нова версия или избрани устройства HONOR (1.22036.14.0 или по-нова версия) или OPPO устройства (1.23093.0 или по-нова версия) или изберете ASUS или избрани vivo устройства. На вашето устройство с Android отидете на Настройки > Относно > Информация за софтуера. Няколко примера за устройства с тази версия са устройствата: Samsung Galaxy Note20 5G, Samsung Galaxy Note20 Ultra 5G, Samsung Galaxy S21 5G, Samsung Galaxy S21+ 5G, Samsung Galaxy S21 Ultra 5G и Samsung Galaxy Z Flip. Поддържани устройства HONOR: HONOR Magic4 Pro и HONOR Серия Magic6. Поддържани OPPO устройства: серия OnePlus, серия OPPO Find, OPPO Reno серия, realme серия. Поддържани ASUS устройства: ROG Phone 8, ROG Phone 8 Pro, ROG Phone 8 Pro Edition Поддържано виво устройство: vivo X Fold3 Pro, поддържани Xiaomi устройства: серия Xiaomi 14T.
Какво мога да копирам и поставям между моето устройство с Android и компютъра?
В момента можете да копирате само текст и изображения между вашите устройства. Изображения с размер над 1MB ще бъдат преоразмерени.
Забележка: Можете да копирате съдържание и да го поставите в защитена папка, но не можете да копирате и поставяте съдържание от защитена папка на Вашия компютър. Копирането на нещо от защитена папка ще замести всяко съдържание, което имате в клипборда на Вашия компютър.
Това, което копирам на едно устройство, добавя ли се към другото устройство, ако не го поставям тук?
Всеки път, когато копирате нещо на някое от устройствата, това, което копирате, ще замени съдържанието на клипборда и на двете устройства.
Защо текстът, който копирах загуби форматирането си?
Приложенията, от и в които може да копирате, може да имат различни възможности относно начина, по който четат копирания текст, така че понякога може да загубите форматирането си.
Копирането и поставянето на съдържание между моите устройства използва ли данни?
Копирането и поставянето между устройства изисква обмен на данни между вашия компютър и устройство с Android. Ако сте разрешили на Вашите устройства да се синхронизират чрез мобилни данни и не сте свързани с Wi-Fi мрежа, то копирането и поставянето на съдържание ще използва данни. Ако тази настройка е изключена, ще можете да копирате и поставяте само, когато вашето устройство с Android или Surface Duo и компютърът са свързани към Wi-Fi мрежа. Ако имате Връзка с Windows (предварително инсталирано) приложение на вашето устройство с Android, можете да проверите това, като отидете на „Настройки“ > „Разширени функции“ > „Връзка с Windows“ и превключете на“Използване на мобилни данни“. На някои устройства с Android отидете в „Настройки“ > „Синхронизиране през мобилни данни“ и проверете дали е включено.
Ако имате Връзка с Windows ( предварително инсталирано) на вашето устройство Surface Duo, можете да проверите това, като отидете на „Настройки“ > „Връзка с Windows“ и превключите на „Използване на мобилни данни“.
Първо се уверете, че тази функция е включена. На вашия компютър:
Отворете Връзка с телефон, отидете на“Настройки“ > „Копиране и поставяне на няколко устройства“и се уверете, че превключвателят е Вкл. за Разрешаване на това приложение да осъществява достъп до и да прехвърля съдържание, което копирам и поставям между моя телефон и компютър. Ако сте опитали да копирате голяма част от текста и той не е бил поставен на другото устройство, вероятно допустимият му размер е надвишен. Опитайте да копирате и поставите по-малки части между вашите устройства. Ако функцията вече е включена, но все още не можете да копирате и поставяте съдържание, може да има проблем с връзката между вашето устройство с Android и компютъра. Опитайте да затворите както приложението Връзка с телефон на вашия компютър, така и приложението Връзка с Windows (предварително инсталирано) на вашето устройство с Android. Отворете отново и двете приложения— вашите най-нови съобщения, снимки и известия би трябвало да са видими в Връзка с телефон на компютъра ви, ако връзката ви работи нормално. Вече би трябвало да можете успешно да копирате и поставите вашето съдържание отново. В краен случай извършете рестартиране на компютъра и опитайте отново.
Забележка: Ако използвате Microsoft Edge, не забравяйте да актуализирате до най-новата версия на браузъра Edge.
Плъзгане и пускане на файлове (за избрани устройства Samsung, HONOR, OPPO, ASUS, vivo и Xiaomi)
Можете да прехвърляте съдържание от вашето устройство с Android на вашия компютър и от вашия компютър на вашето устройство с Android. За да започнете, отидете в Приложения и изберете Отваряне на екрана на телефона или изберете приложението, от което искате да плъзгате съдържание.
Забележка: Използването на докосване или перо за плъзгане и пускане на файлове в момента не се поддържа.
Ако използвате няколко приложения (изберете Samsung, HONOR, OPPO, ASUS, vivo и Xiaomi устройства), можете да плъзгате и пускате съдържание от и във вашите мобилни приложения. Не всички приложения приемат плъзгане и пускане на съдържание или може да не приемат типа на файла, който прехвърляте. Ако вашето съдържание не може да бъде прехвърлено към конкретното приложение, ще получите банер с известие, показващо това. Вместо това можете да отворите екрана на телефона и да пуснете файла там, той ще бъде копиран в папката "Изтегляния" на вашето устройство с Android и можете да го използвате от мобилните си приложения оттам.
Забележка: в момента можете да плъзнете от приложението Галерия на телефона си или само от приложението Samsung Моите файлове.
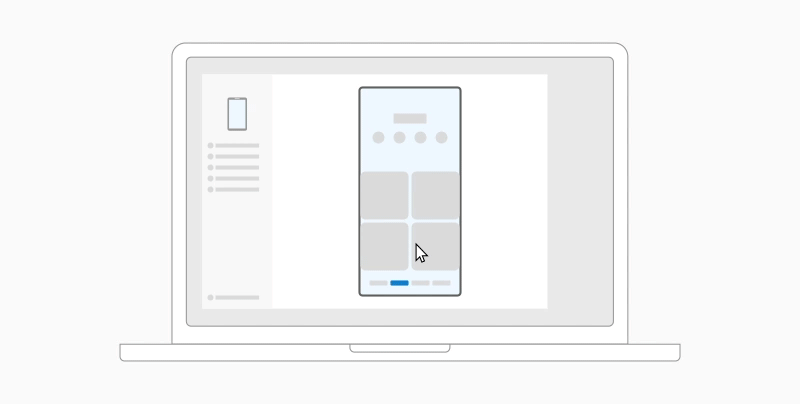
За да плъзнете от „Моите файлове“ (версия 11.1.00.121 или по-нова):
-
След като отворите екрана „Телефон“ в Връзка с телефон, използвайте мишката, за да достигнете до папка в „Моите файлове“.
-
Натиснете продължително файла, докато не се появи отметка, след което освободете. Ако искате да изберете допълнителни файлове, можете да го направите, като ги докоснете.
-
Използвайте мишката, за да натиснете продължително отново върху файловете, които сте избрали, и ще се покаже миниатюра. Плъзнете файловете до желаното от вас местоположение на вашия компютър. Курсорът ще се промени, за да покаже кога можете да пуснете файловете.
За да плъзнете от приложението Галерия:
-
След като сте отворили „Екран на телефона“ в Връзка с телефон, използвайте мишката, за да достигнете до „Албуми“ и да изберете такъв.
-
Натиснете продължително снимка, докато не се появи отметка, след което освободете. Ако искате да изберете допълнителни снимки, можете да го направите, като ги докоснете.
-
Използвайте мишката, за да натиснете продължително върху снимките, които сте избрали, и ще се покаже миниатюра. Плъзнете снимката/снимките до желаното местоположение на компютъра. Курсорът ще се промени, за да каже Копиране, когато можете да пуснете.
По подразбиране съдържанието, което плъзгате от компютъра на вашето устройство с Android, ще бъде записано във вашето приложение Моите файлове. Някои приложения, като например OneDrive и Outlook, ще ви позволят да пускате директно съдържание в тях. Ако даден файл не може да бъде пуснат в приложението, където сте възнамерявали, вместо това той ще бъде прехвърлен към вашето приложение Моите файлове на вашето устройство с Android.
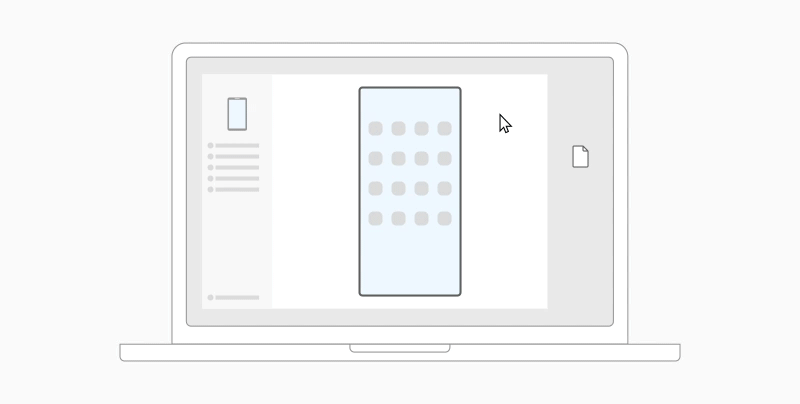
-
След като сте отворили „Екран на телефона“ в Връзка с телефон, използвайте мишката, за да изберете файла/файловете, които искате да прехвърлите, и ги плъзнете в прозореца на екрана на телефона. Курсорът ще се промени, за да каже Копирай, когато можете да пуснете.
-
Отпуснете бутона на мишката и файловете ви ще започнат да се прехвърлят. За няколко секунди ще се покаже индикатор за хода на изпълнение.
Когато се извърши успешно прехвърляне на файлове, можете или да докоснете известието, което се появява на вашето устройство с Android, да отидете до приложението, в което сте пуснали съдържанието си, или да отидете на Вътрешно място за съхранение > Изтегляне на папката, за да видите файловете си.
Ако плъзгате и пускате отново един и същ файл, ще бъде прехвърлено дублирано копие на вашето устройство.
Ако имате отворено приложение, което поддържа получаването на файлове, приложението ще ви подкани да пуснете файловете и къде ще се съхраняват те.
Какви са минималните изисквания, за да използвате плъзгане и пускане на файлове?
Плъзгането и пускането на файлове изисква устройство Samsung, което работи с Връзка с Windows( предварително инсталирана) версия 1.0.52.30 или по-нова. Вашето устройство с Android и компютърът трябва да са свързани към една и съща Wi-Fi мрежа.
Не се изисква кабелна връзка между устройствата.
Какви типове файлове мога да плъзгам и пускам?
Плъзгане и пускане на файлове поддържа прехвърляне на всички типове файлове с изключение на папките и файловете, архивирани в облака. Можете да прехвърлите до 100 файла в даден момент от всеки тип. Нито един файл не може да бъде по-голям от 512MB по размер.
Мога ли да плъзгам и пускам съдържание във или между приложения?
Въпреки че можете да плъзгате съдържание между телефона и компютъра, не всички приложения ще приемат съдържанието, което искате да прехвърлите. Ако дадено приложение не приема вашето съдържание, вместо това можете да опитате да използвате екрана на телефона, за да го прехвърлите. Не можете да плъзгате и пускате файлове между мобилните си приложения от вашия компютър.
Може да видите червен кръг, когато се опитвате да плъзнете файлове – това означава, че не можете успешно да плъзгате файлове.
Това може да се случи по няколко причини, включително:
-
Вече се извършва прехвърляне чрез плъзгане и пускане на файлове. В момента можете само да завършите една операция за плъзгане и пускане в даден момент.
-
Прехвърленият елемент не се поддържа. Например ако дори един от елементите, които плъзгате, е папка, а не файл, или се опитате да плъзнете 100 файла, вашето устройство с Android няма да ви позволи да започнете прехвърляне.
Забележка: Минимизирането на приложението Връзка с телефон по време на плъзгане и пускане ще отмени процеса на прехвърляне и ще трябва да започнете отначало. Дръжте прозореца на приложението отворен, докато използвате плъзгане и пускане на файлове.
Споделяне на файлове между вашето мобилно устройство и компютъра
Сега можете безпроблемно да споделяте файлове между вашия компютър и мобилно устройство, когато те са свързани чрез Връзка с телефон и приложението Връзка с Windows.
От какво се нуждая, за да споделя файлове между моя компютър и мобилно устройство?
-
Компютър, работещ с Windows 10 (с актуализацията от май 2019 г. или по-нова версия) или Windows 11
-
Устройство с Android, на което се изпълнява Android 9.0 или по-нова версия
-
Връзка с Windows версия на приложението 1.24032.518.0 или по-нова на мобилното си устройство с Android
-
Връзка с телефон версия 1.24032.156.0 или по-нова
Как да споделяте файлове от вашия компютър на вашето устройство с Android?
-
Изберете файла, който искате да споделите на вашия компютър
-
Щракнете с десния бутон върху файла и изберете "Споделяне".
-
Намиране на Връзка с телефон в секцията за приложения на изскачащия прозорец за споделяне
-
Споделянето на файлове ще се стартира на вашето мобилно устройство, свързано с Връзка с телефон.
-
Уверете се, че известията на Windows заВръзка с телефон са разрешени за следене на процеса на споделяне на файлове в реално време.
-
Ще се появи известие на Windows, след като файлът е споделен с мобилното ви устройство.
Получаване на файлове на мобилното ви устройство:
-
На мобилното ви устройство ще се покаже известие от Връзка с Windows.
-
Щракването върху известието ще отвори приложението за диспечер на файлове по подразбиране, за да прегледа получения файл.
-
Всички получени файлове ще се съхраняват в "Изтегляния" - > "Изпратено от компютъра".
Забележка: Само локално записани файлове могат да се споделят между устройствата. Когато споделяте файлове, съхранявани в облака, ще се споделят само връзки към местоположения в облака.
Как да споделяте файлове от вашето устройство с Android на вашия компютър?
-
Изберете файла, който искате да споделите.
-
Докоснете бутона "Споделяне".
-
Намерете Връзка с Windows – "Изпращане до компютър" в раздела за приложения на системата "Споделяне на чекмедже".
-
Въведете страницата със списъка с устройства и щракнете върху свързаното устройство, за да започнете да споделяте.
-
Напредъкът на споделянето ще бъде показан; не излизайте от страницата, докато не завърши.
-
Състоянието ще бъде актуализирано на "Изпратено", след като споделянето приключи.
Получаване на файлове на вашия компютър:
-
На компютъра ще се покаже известие за Връзка с телефон.
-
Щракнете върху бутона за действие в известието, за да отворите файла или папката, където се съхранява файлът.
-
Всички файлове, получени на компютъра, ще се съхраняват в "Изтегляния\Връзка с телефон "
-
Можете да промените директорията за съхранение по подразбиране в настройките на Връзка с телефон >.
Копиране и поставяне между устройства (за Surface Duo и изберете Samsung и OPPO и HONOR и УСТРОЙСТВА ASUS и vivo и Xiaomi)
Оставете изпращането на снимки и файлове по имейл до вас самите в миналото – сега можете просто да копирате и поставяте или плъзгате и пускате съдържание между вашето устройство с Android и вашия компютър.
Можете да копирате и поставяте съдържание, като използвате същите клавишни комбинации, които обикновено използвате на вашето устройство с Android и компютър.
Преди да използвате копирането и поставянето между устройства за първи път, ще трябва да се уверите, че функцията е включена. Отворете Връзка с телефон на вашия компютър, отидете на „Настройки“ > „Функции“ > „Копиране и поставяне“и се уверете, че превключвателят е Вкл. за Разрешаване на това приложение да осъществява достъп до и да прехвърля съдържание, което копирам и поставям между моя телефон и компютър.
Кои устройства поддържат копиране и поставяне между устройства?
Копирането и поставянето между устройства се поддържа на Surface Duo и устройства с Android, на които се изпълнява One UI версия 2.1 или по-нова. На вашето устройство с Android отидете на Настройки > Относно > Информация за софтуера. Някои примери за устройства с тази версия са: Samsung Galaxy Note20 5G, Samsung Galaxy Note20 Ultra 5G, Samsung Galaxy S21 5G, Samsung Galaxy S21+ 5G, Samsung Galaxy S21 Ultra 5G и Samsung Galaxy Z Flip. Поддържани устройства HONOR: HONOR Magic4 Pro и HONOR Серия Magic6. Серия OnePlus, серия OPPO Find, OPPO Reno серия, серия Realme поддържани ASUS устройства: ROG Phone 8, ROG Phone 8 Pro, ROG Phone 8 Pro Edition и поддържано виво устройство: vivo X Fold3 Pro, Поддържани Xiaomi устройства: серия Xiaomi 14T
Какво мога да копирам и поставям между моето устройство с Android и компютъра?
В момента можете да копирате само текст и изображения между вашите устройства. Изображения с размер над 1MB ще бъдат преоразмерени.
Забележка: Можете да копирате съдържание и да го поставите в защитена папка, но не можете да копирате и поставяте съдържание от защитена папка на Вашия компютър. Копирането на нещо от защитена папка ще замести съдържанието, което имате в момента в клипборда на вашия компютър.
Това, което копирам на едно устройство, добавя ли се към другото устройство, ако не го поставям тук?
Всеки път, когато копирате нещо на някое от устройствата, това, което копирате, ще замени съдържанието на клипборда и на двете устройства.
Защо текстът, който копирах загуби форматирането си?
Приложенията, от и в които може да копирате, може да имат различни възможности относно начина, по който четат копирания текст, така че понякога може да загубите форматирането си.
Копирането и поставянето на съдържание между моите устройства използва ли данни?
Копирането и поставянето между устройства изисква обмен на данни между вашия компютър и устройство с Android. Ако сте разрешили на Вашите устройства да се синхронизират чрез мобилни данни и не сте свързани с Wi-Fi мрежа, то копирането и поставянето на съдържание ще използва данни. Ако тази настройка е изключена, ще можете да копирате и поставяте само, когато вашето устройство с Android или Surface Duo и компютърът са свързани към Wi-Fi мрежа. Ако имате приложението Връзка с Windows(предварително инсталирано) на вашето устройство с Android, можете да проверите това, като отидете на „Настройки“ > „Разширени функции“ > Връзка с Windows и превключите на „Използване на мобилни данни“. На някои устройства с Android отидете на „Настройки“ > „Синхронизиране през мобилни данни“ и проверете дали е включено.
Ако имате приложението Връзка с Windows (предварително инсталирано) на вашето устройство Surface Duo, можете да проверите това, като отидете на „Настройки“ >Връзка с Windows и превключите на“Използване на мобилни данни“.
Първо се уверете, че тази функция е включена. На вашия компютър:
Отворете Връзка с телефон, отидете на“Настройки“ > „Копиране и поставяне на няколко устройства“и се уверете, че превключвателят е Вкл. за Разрешаване на това приложение да осъществява достъп до и да прехвърля съдържание, което копирам и поставям между моя телефон и компютър. Ако сте опитали да копирате голяма част от текста и той не е бил поставен на другото устройство, вероятно допустимият му размер е надвишен. Опитайте да копирате и поставите по-малки части между вашите устройства. Ако функцията вече е включена, но все още не можете да копирате и поставяте съдържание, може да има проблем с връзката между вашето устройство с Android и компютъра. Опитайте да затворите и двете приложения Връзка с телефон на вашия компютър и Връзка с Windows (предварително инсталирано) на вашето устройство с Android. Отворете отново и двете приложения— вашите най-нови съобщения, снимки и известия би трябвало да са видими в Връзка с телефон на компютъра ви, ако връзката ви работи нормално. Вече би трябвало да можете успешно да копирате и поставите вашето съдържание отново. В краен случай извършете рестартиране на компютъра и опитайте отново.
Забележка: Ако използвате Microsoft Edge, не забравяйте да актуализирате до най-новата версия на браузъра Edge.
Плъзгане и пускане на файлове (за избрани устройства Samsung и OPPO и HONOR и ASUS и Xiaomi)
Можете да прехвърляте съдържание от вашето устройство с Android на вашия компютър и от вашия компютър на вашето устройство с Android. За да започнете, отидете в Приложения и изберете Отваряне на екрана на телефона или изберете приложението, от което искате да плъзгате съдържание.
Забележка: Използването на докосване или перо за плъзгане и пускане на файлове в момента не се поддържа.
Ако използвате няколко приложения на избрани устройства Samsung или HONOR или OPPO или Xiaomi, можете да плъзгате и пускате съдържание от и в мобилните си приложения. Не всички приложения приемат плъзгане и пускане на съдържание или може да не приемат типа на файла, който прехвърляте. Ако вашето съдържание не може да бъде прехвърлено към конкретното приложение, ще получите банер с известие, показващо това. Вместо това можете да отворите екрана на телефона и да пуснете файла там, той ще бъде копиран в папката Изтегляния на вашето устройство с Android и можете да го използвате от мобилните си приложения оттам.
Забележка: в момента можете да плъзнете от приложението Галерия на телефона си или само от приложението Samsung Моите файлове.
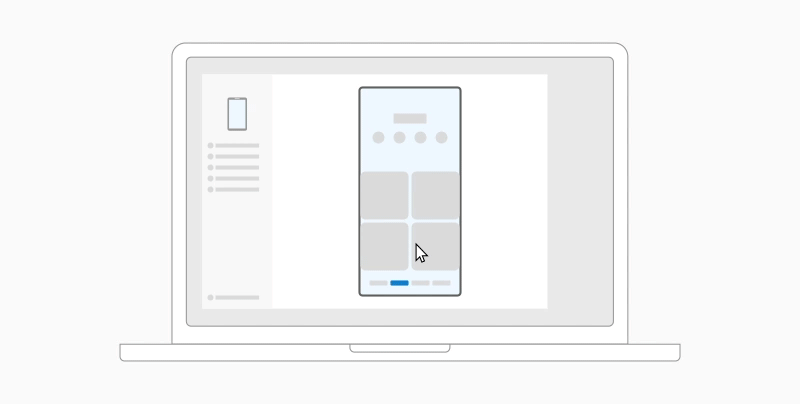
За да плъзнете от „Моите файлове“ (версия 11.1.00.121 или по-нова):
-
След като отворите екрана „Телефон“ в Връзка с телефон, използвайте мишката, за да достигнете до папка в „Моите файлове“.
-
Натиснете продължително файла, докато не се появи отметка, след което освободете. Ако искате да изберете допълнителни файлове, можете да го направите, като ги докоснете.
-
Използвайте мишката, за да натиснете продължително отново върху файловете, които сте избрали, и ще се покаже миниатюра. Плъзнете файловете до желаното от вас местоположение на вашия компютър. Курсорът ще се промени, за да покаже кога можете да пуснете файловете.
За да плъзнете от приложението Галерия:
-
След като сте отворили „Екран на телефона“ в Връзка с телефон, използвайте мишката, за да достигнете до „Албуми“ и да изберете такъв.
-
Натиснете продължително снимка, докато не се появи отметка, след което освободете. Ако искате да изберете допълнителни снимки, можете да го направите, като ги докоснете.
-
Използвайте мишката, за да натиснете продължително върху снимките, които сте избрали, и ще се покаже миниатюра. Плъзнете снимките до желаното от вас местоположение на вашия компютър. Курсорът ще се промени, за да каже Копиране, когато можете да пуснете.
По подразбиране съдържанието, което плъзгате от компютъра на вашето устройство с Android, ще бъде записано във вашето приложение Моите файлове. Някои приложения, като например OneDrive и Outlook, ще ви позволят да пускате директно съдържание в тях. Ако даден файл не може да бъде пуснат в приложението, където сте възнамерявали, вместо това той ще бъде прехвърлен към вашето приложение Моите файлове на вашето устройство с Android.
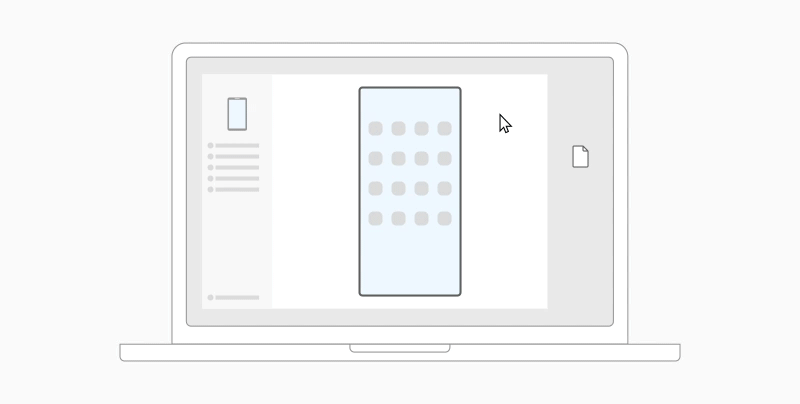
-
След като сте отворили „Екран на телефона“ в Връзка с телефон, използвайте мишката, за да изберете файла/файловете, които искате да прехвърлите, и ги плъзнете в прозореца на екрана на телефона. Курсорът ще се промени, за да каже Копирай, когато можете да пуснете.
-
Отпуснете бутона на мишката и файловете ви ще започнат да се прехвърлят. За няколко секунди ще се покаже индикатор за хода на изпълнение.
Когато се извърши успешно прехвърляне на файлове, можете или да докоснете известието, което се появява на вашето устройство с Android, да отидете до приложението, в което сте пуснали съдържанието си, или да отидете на Вътрешно място за съхранение > Изтегляне на папката, за да видите файловете си.
Ако плъзгате и пускате отново един и същ файл, ще бъде прехвърлено дублирано копие на вашето устройство.
Ако имате отворено приложение, което поддържа получаването на файлове, приложението ще ви подкани да пуснете файловете и къде ще се съхраняват те.
Какви са минималните изисквания, за да използвате плъзгане и пускане на файлове?
Плъзгането и пускането на файлове изисква Samsung или OPPO или HONOR или ASUS или vivo или Xiaomi устройство, което работиВръзка с Windows (предварително инсталирана) версия 1.0.52.30 или по-нова. Вашето устройство с Android и компютърът трябва да са свързани към една и съща Wi-Fi мрежа.
Не се изисква кабелна връзка между устройствата.
Какви типове файлове мога да плъзгам и пускам?
Плъзгане и пускане на файлове поддържа прехвърляне на всички типове файлове с изключение на папките и файловете, архивирани в облака. Можете да прехвърлите до 100 файла в даден момент от всеки тип. Нито един файл не може да бъде по-голям от 512MB по размер.
Мога ли да плъзгам и пускам съдържание във или между приложения?
Въпреки че можете да плъзгате съдържание между телефона и компютъра, не всички приложения ще приемат съдържанието, което искате да прехвърлите. Ако дадено приложение не приема вашето съдържание, вместо това можете да опитате да използвате екрана на телефона, за да го прехвърлите. Не можете да плъзгате и пускате файлове между мобилните си приложения от вашия компютър.
Може да видите червен кръг, когато се опитвате да плъзнете файлове – това означава, че не можете успешно да плъзгате файлове.
Това може да се случи по няколко причини, включително:
-
Вече се извършва прехвърляне чрез плъзгане и пускане на файлове. В момента можете само да завършите една операция за плъзгане и пускане в даден момент.
-
Прехвърленият елемент не се поддържа. Например ако дори един от елементите, които плъзгате, е папка, а не файл, или се опитате да плъзнете 100 файла, вашето устройство с Android няма да ви позволи да започнете прехвърляне.
Забележка: Минимизирането на приложението Връзка с телефон по време на плъзгане и пускане ще отмени процеса на прехвърляне и ще трябва да започнете отначало. Дръжте прозореца на приложението отворен, докато използвате плъзгане и пускане на файлове.










