In Visio Professional, a text callout data graphic (not to be confused with a callout shape) is a type of data graphic that can be applied after you import data to shapes in your drawing. The following example shows a text callout data graphic for the Memory field. It is represented by a chip icon, and the number of gigabytes follows the icon.
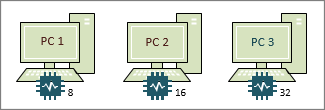
Not all callout data graphics have icons like the example above. Sometimes you just need to use them for simple text labeling. For example, to show a department name, a phone number, a date, and so on.
Applying the callout data graphic to shapes
-
Make sure the Data Graphic Fields pane is open on the right. If it isn’t open, on the Data tab, click to select the Data Graphic Fields check box.
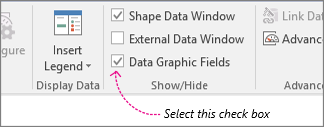
-
Do one of the following:
-
If you want to change all shapes on the page, click an empty space on the diagram to deselect any shapes that may be selected.
-
If you want to change only select shapes on the page, click one or more shapes to select them.
-
-
In the Data Graphic Fields pane, identify which field of data you want to change to a callout data graphic.
-
In the same pane, make sure the field you want to change has a check mark, and make sure to select it so that it is highlighted in blue:
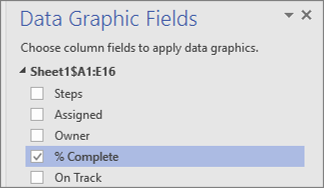
-
On the Data tab, click the down arrow at the bottom of the Data Graphic gallery.
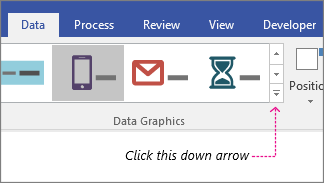
-
Then choose an item under Callout.
Configuring other callout properties
After applying a callout, you may need to configure it so that the graphic visualizes your data properly. For example, you might want to change properties like text formatting, or you may want to position it differently.
-
Do steps 1-4 above.
-
On the Data tab, click Configure.
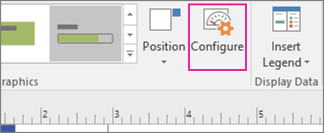
-
If you want to change the overall look of the data bar, choose another style from the Style menu.
-
You can also change the label, value, and callout. The following illustration identifies each of these parts. The label is the field name (or, column name) of the imported data. The value is the actual value of the field. The callout is the entire region of the data graphic.
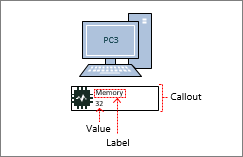
-
Show value This property simply shows the value of the field. You can set it to Yes or No. In the example above, the value is shown, and it is 32.
-
Value Format This property lets you set the data format of the value. Click the “…” button, and then choose from popular formats like Number, Currency, Date/Time, and so on. In the example above, the value format is set to Number.
-
Value Font Size This sets the font size of the value.
-
Label Position Determines the position of the field name relative to the value. There are three options: Above Value, Below Value, and Not Shown. Most of the time the default is Not Shown. In the example above, the Label Position is set to Above Value.
-
Label This is the actual text of the field name. In the example above, the label is “Memory.” If you want to customize this from the default field name that resides in your data, you can select [Default], press DELETE, and then type your own text. For example, you could change it to “RAM in Gigabytes.”
-
Label Font Size This sets the font size of the label.
-
Border Type There are three border types you can have around the callout region: None (which is typically the default), Outline or Bottom. In the example above, the border type is set to Outline. It is the outline around the callout region.
-
Fill type This setting allows you to fill the background of the callout with white, or none. None will make the callout background transparent so that other shapes and text under the data graphic can still be seen.
-
Callout Offset This lets you nudge the position of the overall callout to the left or to the right.
-
Callout Width This lets you change the width of the overall region of the data graphic. If you specify a number, the default unit is inches. For example, if you type 2, the width of the data graphic region changes to 2 inches. You can also specify the width in points. If you specify in points, make sure to use a number, space, and then “pt.” For example: 100 pt.
-
-
You can also reposition your data graphics.










