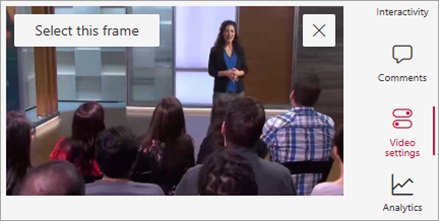Видеоминиатюрата е първото нещо, което повечето хора виждат, когато взаимодействат с видео. Миниатюрата е и това, което се показва в резултатите от търсене. Миниатюрите са особено полезни в библиотека с много мултимедийни файлове, защото визуализират за зрителите съдържанието на видеото.
Библиотеките с активи в SharePoint ви улесняват да заснемете миниатюра на видео или да качите миниатюрно изображение за видео в библиотеката. За да направите това, изпълнете следните стъпки.
-
Отворете библиотеката с активи, която съдържа видеото.
-
Изберете видеото, след което вдясно от видеоклипа изберете Настройки на видео.
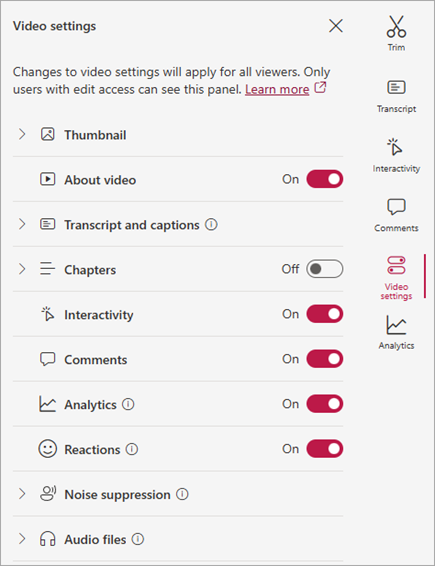
-
Изберете падащия списък Миниатюра . Двете команди, които можете да използвате, за да редактирате миниатюра на видео, се показват.
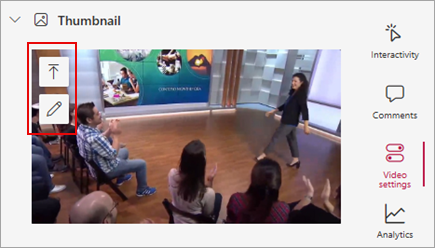
-
Ако искате да използвате картина от компютъра като миниатюра на видеото, изберете Качване на миниатюра.
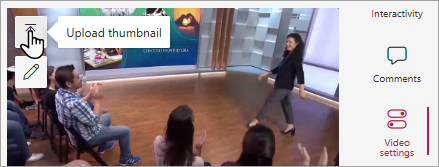
-
Ако искате да редактирате текущата миниатюра, изберете Редактиране на миниатюра.
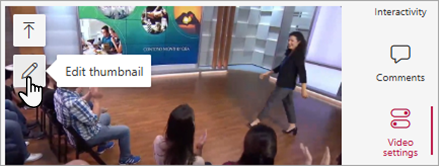
За да научите как да извършвате тези редакции, използвайте една от следните процедури:
Използване на картина от вашия компютър като миниатюра
Ако на компютъра ви има изображение, което искате да използвате като миниатюра за видеото, следвайте тези стъпки.
-
Изберете Качване на миниатюра.
-
Въведете пътя до файла с картината или отидете, за да изберете файла с изображение, и изберете Отвори.
-
Ако вашата нова миниатюра изглежда наред, изберете Готово.
Заснемане на нова миниатюра от вашето видео
Можете да заснемете миниатюра от всяко видео, което се съхранява в библиотека с активи. Не можете обаче да заснемете миниатюра от видео, ако то се съхранява извън библиотека с активи.
-
Изберете Редактиране на миниатюра.
-
От видеото преместете лентата за търсене до новия кадър, който искате да използвате.
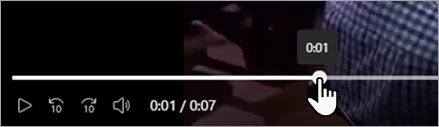
-
Когато видеото показва изображението, което искате да заснемете, изберете Избор на този кадър. Ако изображението не е съвсем правилно, можете също да изберете Отказ и да опитате отново.