Можете да използвате циркулярни документи или циркулярни имейли, когато искате да създадете голям брой документи, които са почти идентични, но включват някаква уникална информация. Например можете да използвате циркулярни документи за създаване на индивидуално персонализирани публикации с персонализирани бележки или уникални адреси и приветствия. Можете също да използвате циркулярните документи, за да създадете съобщение за продукт, което искате да персонализирате преди изпращането на определени хора. Текстът на публикацията е винаги един и същ, но името и адресът са различни за всеки получател.
В тази статия
Избор на циркулярни документи или циркулярни имейли
Първото нещо, което трябва да направите, е да изберете дали да създадете циркулярен документ за печат или циркулярен имейл за онлайн разпространение.
-
Щракнете върху раздела Пощенски съобщения и изберете Циркулярни документи или Циркулярни имейли.
Създаване на или свързване към списъка на получателите
За да създадете циркулярни документи, трябва да отворите нова или съществуваща публикация и след това да се свържете с източник на данни (файл, съдържащ уникалната информация, която искате да включите). Файлът с данни може да съдържа списък с имена и адреси, данни за продукт или картини. Файлът с данни може да бъде в най-различни формати, включително:
-
Списък с контакти на Outlook
-
Работни листове на Excel
-
Таблици на Word
-
Таблици от база данни на Access
-
Текстови файлове, в които табулатори или запетаи разделят колоните, а знаци за нов ред разделят редовете
Можете да се свържете към съществуващ списък или източник на данни или да създадете нов списък с получатели. Ако искате да използвате само определени записи във вашия списък, можете да филтрирате списъка по определен критерий. Можете също да сортирате елементите по азбучен ред.
Забележка: Ако искате да обедините картини в страниците на вашата публикация, вашият източник на данни трябва да включва имена на файлове или пътища към файловете с картини, които искате да обедините. Не включвайте действителните картини или изображения във вашия източник на данни.

Използване на съществуващ списък
-
Щракнете върху Пощенски съобщения > Избор на получатели > Използвай съществуващ списък.
По подразбиране Publisher съхранява източниците на данни в папката Мои източници на данни. Може да се наложи да потърсите, за да намерите вашия източник на данни.
-
В диалоговия прозорец Избор на източник на данни щракнете върху източника на данни, който искате, и щракнете върху Отвори.
В зависимост от типа на източника на данни, който сте избрали, могат да се покажат други диалогови прозорци, които искат конкретна информация. Например ако вашият източник на данни е работна книга на Excel с информация в множество работни листове, ще трябва да изберете работния лист, съдържащ информацията, която искате.
Избор от контактите на Outlook
-
Щракнете върху Пощенски съобщения > Избор на получатели > Избор от контакти в Outlook.
Ако получите подкана да изберете профил за поща, щракнете върху профила, който искате, и след това щракнете върху OK.
-
В диалоговия прозорец Избор на контакти щракнете върху списъка с контакти, който искате, и след това щракнете върху OK.
Всички контакти в папката се появяват в диалоговия прозорец Получатели на циркулярни документи, където можете да филтрирате и сортирате списъка на получателите, които да включите в обединяването.
Въвеждане на нов списък
Ако нямате съществуващ списък, към който да се свържете, можете да създадете нов списък.
-
Щракнете върху Пощенски съобщения > Избор на получатели > Въвеждане на нов списък.
-
В диалоговия прозорец Нов списък с адреси въведете информацията за първия запис в полетата, които се отнасят за вашата поща.
Забележка: За да промените колоните по подразбиране, щракнете върху Персонализиране на колони и изтрийте, преименувайте или променете подреждането на колоните в списъка.
-
Когато приключите с въвеждането на информация за първия запис, щракнете върху Нов запис.
-
Повтаряйте стъпки 2 и 3, докато не приключите с добавянето на записи, а след това щракнете върху OK.
-
В диалоговия прозорец Записване на списък с адреси въведете име за адресния списък в полето Име на файл и го запишете.
Забележка: По подразбиране Publisher съхранява списъците с адреси в папката Мои източници на данни. Най-добре е да запазите списъка с адреси тук, тъй като това е и папката по подразбиране, където Publisher търси източници на данни.
Всички контакти в новия ви списък се появяват в диалоговия прозорец Получатели на циркулярни документи, където можете да филтрирате и сортирате списъка на получателите, които да включите в обединяването.
Избор на получатели
В диалоговия прозорец Получатели на циркулярни документи можете да изберете получателите, които искате да включите в обединяването. Изберете квадратчетата за отметка до получателите, които искате да включите, и изчистете квадратчетата за отметка до получателите, които искате да изключите.
Ако искате да използвате само определени записи във вашия списък, можете да филтрирате списъка по определено поле или критерий. След като филтрирате списъка, можете да използвате квадратчетата за отметка, за да включвате или изключвате записи.
Филтриране на елементи в списъка:
-
Щракнете върху стрелката до заглавието на колоната на елемента, по който искате да извършите филтрирането.
-
Щракнете върху някое от следните:
-
(Празни места) показва всички записи, в които съответното поле е празно.
-
(Непразни места) показва всички записи, в които съответното поле съдържа информация.
-
(Разширени) отваря диалоговия прозорец Филтриране и сортиране, който можете да използвате за филтриране по няколко критерия. Можете също да щракнете върху Филтър под Уточняване на списъка получатели в диалоговия прозорец Получатели на циркулярни документи, за да отворите диалоговия прозорец Филтриране и сортиране.
-
За бързо избиране или изчистване на всички елементи изберете или изчистете квадратчето за отметка за заглавие на колона.
Съвет: Ако вашият източник на данни съдържа записи, които имат една и съща информация, и има не повече от 10 уникални стойности в колоната, можете да филтрирате по конкретна информация. Например ако има няколко адреса, чиято страна/регион е Австралия, можете да филтрирате по Австралия.
Диалоговият прозорец Получатели на циркулярни показва само така определените записи. За да се покажат отново всички записи, трябва да щракнете върху (Всички).
-
Ако искате да видите елементите в азбучен ред, можете да сортирате елементите във вашия списък.
Сортиране на елементи в списъка:
-
В диалоговия прозорец Получатели на циркулярни документи щракнете върху заглавието на колоната на елемента, по който искате да сортирате. Ако например искате да показвате списъка по азбучен ред на фамилното име, щракнете върху заглавката на колоната Фамилно име.
-
За да сортирате по няколко критерия, в диалоговия прозорец Получатели на циркулярни документи щракнете върху Сортиране. В диалоговия прозорец Филтриране и сортиране, който се появява, изберете критериите, по които искате да сортирате.
Подготвяне на вашата публикация
Циркулярните документи създават много документи от един шаблон чрез информация от контейнер и уникална информация, която се добавя към информацията от контейнер за всеки документ. След обединяване на списъка с получателите можете да подготвите основния шаблон.
Вмъкване на текстово поле
-
Щракнете върху Вмъкване > Изчертаване на текстово поле

-
В публикацията си посочете там, където искате да се появява единият ъгъл на текстовото поле, и после плъзнете диагонално, докато получите размера на полето, който искате.
Добавяне на текста, който да фигурира във всяка версия
-
Щракнете в текстовото поле и след това въведете текста, който искате да се показва във всяка версия на публикацията на циркулярен документ.
Добавяне на полета за данни към вашата публикация

-
В публикацията на циркулярния документ щракнете в текстовото поле, където искате да вмъкнете поле за данни.
-
Вмъкнете някое от следните:
-
Адресен блок с име, адрес и друга информация:
-
В групата Запис и вмъкване на полета щракнете върху Адресен блок.
-
В диалоговия прозорец Вмъкване на адресен блок щракнете върху адресните елементи, които искате да включите, след което щракнете върху OK.
Забележка: Ако имената на полетата с данни във вашия източник на данни не съвпадат с имената на полетата, които Publisher използва за адресния блок, може да се наложи да щракнете върху Съгласувай полетата в диалоговия прозорец Вмъкване на адресен блок. В диалоговия прозорец Съгласувай полетата използвайте падащите списъци, за да изберете полета от вашия източник на данни, които съответстват на полетата на Publisher.
-
-
Ред за поздрав
-
В групата Запис и вмъкване на полета щракнете върху Ред за поздрав.
-
В диалоговия прозорец Ред за поздрав изберете формат на реда за поздрав, който включва приветствие, формат на името и завършваща пунктуация.
-
Изберете текста, който искате да се появи в случаите, когато Publisher не може да разтълкува името на получателя – например когато източникът на данни не съдържа собственото или фамилното име на получателя, а само име на фирма, след което щракнете върху OK.
Забележка: Ако имената на полетата с данни във вашия източник на данни не съвпадат с имената на полетата, които Publisher използва за реда за поздрав, може да се наложи да щракнете върху Съгласувай полетата в диалоговия прозорец Ред за поздрав. В диалоговия прозорец Съгласувай полетата използвайте падащите списъци, за да изберете полета от вашия източник на данни, които съответстват на полетата на Publisher.
-
-
Картина
-
В групата Запис и вмъкване на полета щракнете върху Картина и след това щракнете върху Вмъкване на поле за картина.
-
В диалоговия прозорец Вмъкване на поле за картина изберете полето за картината, което да вмъкнете.
-
Забележка: Ако искате да обедините картини в страниците на вашата публикация, вашият източник на данни трябва да включва имена на файлове или пътища към файловете с картини, които искате да обедините. Не включвайте действителните картини или изображения във вашия източник на данни.
-
-
Отделни полета с информация
-
В групата Запис и вмъкване на полета изберете Вмъкване на променливо поле и щракнете върху полетата, които искате да включите в текстовото поле.
-
-
Форматиране на полетата за данни
Можете да приложите формати за полетата с данни и всякакъв друг текст, който сте добавили (като поздрав "Здравейте" или приветствие "Уважаеми..."), за да промените облика на обединените данни. За да форматирате обединените данни, ще трябва да форматирате полетата с данни във вашата публикация на циркулярен документ.
В публикацията на циркулярен документ изберете полето, съдържащо информацията, която искате да форматирате.
-
Ако полето е адресен блок или ред за поздрав, в групата Запис и вмъкване на полета изберете Формат.
-
Ако полето е с индивидуални данни, в менюто Инструменти за форматиране на текстово поле щракнете върху Шрифт и след това изберете желаните опции.
-
Ако избраното поле се разпознае от Publisher като число, валута, дата или час, щракнете върху Формат и променете форматирането на начина, по който се показват тези видове полета.
Визуализиране на данни за получатели в полетата за данни във вашата публикация
Можете да визуализирате как публикацията ви ще се показва с действителни данни в обединените полета.
За да визуализирате публикацията си, щракнете върху Визуализиране на резултатите и след това направете някое от следните неща:
-
За да визуализирате записи в ред, щракнете върху бутоните за навигация


Информацията от първия запис на вашия източник на данни попълва полетата за обединяване. Не можете да редактирате записите на вашия източник на данни на страниците на публикацията си, но можете да форматирате, местите или изтривате полета за данни там.
-
За да намерите и визуализирате конкретен запис в източника на данни, щракнете върху Намиране на получател, след което въведете критерии за търсене в диалоговия прозорец Намиране на запис.
Ако имате нужда, можете да направите промени в списъка на получателите. Направете някое от следните неща:
-
За да изключите конкретен получател от обединяването, щракнете върху Изключи този получател.
-
За да промените списъка с получатели, щракнете върху Редактиране на списък на получатели и след това направете промените в диалоговия прозорец Получатели на циркулярни документи.
След като завършите вашата публикация на циркулярен документ и вмъкнете всички полета за обединяване, Файл > щракнете върху Запиши като, дайте име на вашата публикация и щракнете върху Запиши.
Създаване на обединената публикация
За да създадете обединената публикация, щракнете върху бутона Край на обединяване и следвайте указанията по-долу, за да отпечатате, визуализирате, запишете, добавите обединените страници в друга публикация или да ги изпратите в имейл.
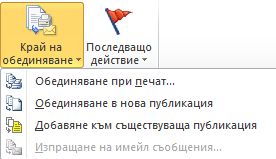
Отпечатване на обединената публикация
-
Щракнете върху Обединяване при печат.
-
В пространството Печат изберете опциите, които искате, а после щракнете върху OK.
Важно: За да отпечатате различни набори от данни за обединяване – например различни имена и адреси – на всеки лист хартия, щракнете върху Много страници на лист в раздела Опции за печат. Ако сте избрали Много копия на лист, всеки лист хартия ще съдържа множество копия на едни и същи данни.
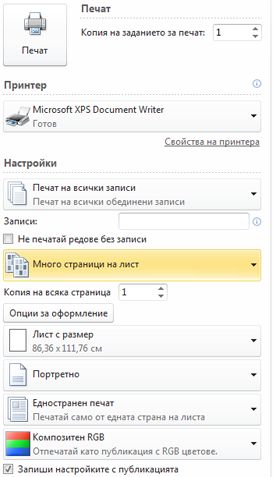
Записване на обединената публикация за по-късно
Ако искате да редактирате вашите обединени страници, да ги запишете за последващо използване или да ги отпечатате по-късно, можете да съберете и запишете всички ваши обединени страници като единична нова обединена публикация, която съдържа действителните данни вместо полета за обединяване.
-
Щракнете върху Обединяване в нова публикация.
-
Във вашата нова публикация, в прозореца Циркулярни документи щракнете върху Запиши тази публикация. Дайте име на вашата нова публикация и щракнете върху Запиши.
Добавяне на обединените страници към съществуваща публикация
Ако имате намерение да добавите вашите обединени страници в края на съществуваща публикация, уверете се, че вашата публикация на циркулярен документ съответства на съществуващата публикация по следните начини:
-
Размер на страница (височина и ширина)
-
Изглед на страница (една страница или две разтворени страници)
-
Тип публикация (уеб или печатна)
-
Ред на страници (от ляво надясно или от дясно наляво)
Publisher добавя обединени страници в нова или съществуваща публикация, но не може да ги добави към отворена публикация. Ако публикация, която искате да обедините, е отворена, трябва да я запишете и затворите, преди да завършите обединяването.
-
Щракнете върху Добавяне към съществуваща публикация.
-
В диалоговия прозорец Отваряне на публикация намерете публикацията, към която искате да добавите обединените страници, и след това щракнете върху Отвори.
-
В съществуващата публикация щракнете върху Запиши тази публикация в прозореца на задачите Циркулярни документи, за да запишете вашите актуализации.
Изпращане на имейл съобщения
Ако създавате циркулярни имейли, единствената налична опция под Край на обединяване ще бъде Изпращане на имейл съобщение.
-
Щракнете върху Изпращане на имейл съобщение.
-
В диалоговия прозорец Обединяване в имейл изберете полето за получател от падащия списък До. В повечето случаи това ще бъде Имейл адрес.
-
Под Тема въведете реда за тема. Под Елементи за вмъкване щракнете върху всички полета с данни, които искате да вмъкнете в реда за тема.
-
Щракнете върху Опции, за да зададете други опции, които искате, например получатели на "Як" или "Ск" или прикачени файлове към съобщението и щракнете върху Изпрати.
Записване на публикацията на циркулярни документи
Ако също така запишете публикацията, която съдържа обединените полета, можете да се върнете и редактирате полетата и да създадете нова обединена публикация. За да запишете обединената публикация, направете следното:
-
Щракнете върху Файл > Запиши.
-
Дайте име на файла и щракнете върху Запиши.
Отмяна на обединяване
Можете да отмените обединяването, за да прекъснете връзката на публикация на циркулярен документ или шаблон за обединяване за каталог към източника на данни.
-
Щракнете върху раздела Пощенски съобщения > Избор на получатели и след това щракнете върху Прекрати обединяването.
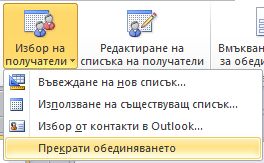
-
Когато бъдете попитани дали искате да отмените обединяването, щракнете върху Да.
Забележка: Ако прекратите обединяване, полетата, различни от адресни полета, адресни блокове и редове за поздрав, се конвертират в обикновен текст.










