Publisher ви улеснява да правите ефектни визитки, независимо дали като създадете свой собствен проект, или като използвате един от проектите за Publisher. Можете да използвате цветови схеми и шрифтови набори, за да изберете цветовете и шрифтовете, които отразяват имиджа на вашата фирма. Можете да персонализирате допълнително визитките за конкретни пазарни сегменти или езикови променливи и да добавяте имена и длъжности за нови служители при разрастването на вашата фирма.
Какво искате да направите?
Проектиране на ваша визитка
Когато започнете да проектирате своята визитка, полезно е да изберете метода за печат – например самостоятелен цвят или съставящи цветове, ако планирате да печатате публикацията си в печатница – така че да можете да имате план при всички проблеми при печат, които могат да повлияят на вашите решения при проектирането. Визитките, които проектирате в Publisher, могат да бъдат отпечатвани на настолния ви принтер или в печатница – според нуждите ви:
-
Можете да пратите своя проект в печатница, ако се налага точно съответствие на конкретен цвят, ако имате нужда от по-голямо количество или ако имате нужда от прецизни подравнявания или прегъвки. Професионалните печатници имат специални машини и предлагат разнообразни хартии, мастила, лакове и други опции.
-
Можете да получите чудесни резултати и с настолен принтер. Използването на настолен принтер ви дава гъвкавост да променяте своите визитки по всяко време, за да отговарят по-добре на нуждите ви. Повечето магазини за канцеларски материали предлагат предварително разграфени листа в различни цветове и специални хартии, на които има предварително отпечатани шарки.
Без значение как сте избрали да отпечатате своите визитки, не забравяйте да включите следните основни елементи:
-
Името и адреса на вашата фирма
-
Вашето име и длъжност
-
Вашия пощенски адрес и номер на телефон и факс
-
Вашия имейл адрес
-
Адреса (URL) на вашия уеб сайт
Създаване на визитка
Лесно е да започнете, като изберете един от проектите за визитки, които са включени в Publisher.
Създаване на едностранна визитка
-
Щракнете върху Файл > Създай и изберете Вградени, за да използвате един от шаблоните, инсталирани в Publisher.
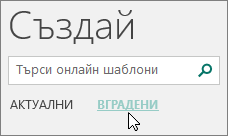
-
В каталога Визитки, под Инсталирани шаблони щракнете върху желания проект.
Забележка: Ако знаете, че ще печатате върху продукт на конкретен производител, превъртете до секцията за конкретния производител и щракнете върху продукта, който ще използвате. Ако продуктът, който ще използвате, не е в списъка, изпълнете процедурата по-долу.
-
Под Персонализиране направете следното:
-
Изберете Цветова схема и Шрифтов набор.
-
Щракнете върху падащото меню под Бизнес информация и щракнете върху Създаване на нов... за автоматично попълване на всяка визитка с една и съща информация.
-
В диалоговия прозорец Създаване на нов набор с бизнес информация въведете своята информация в полетата, включително Име на набора с бизнес информация.
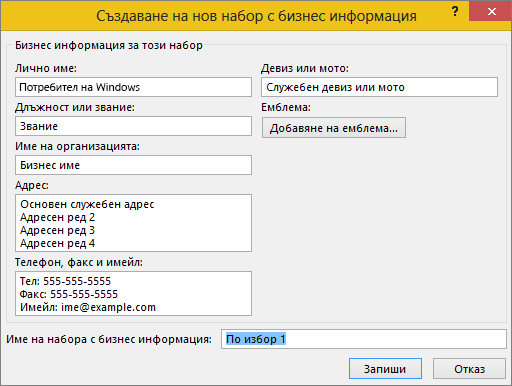
-
Ако имате Емблема, щракнете върху Добавяне на емблема.
-
Щракнете върху Запиши.
-
-
Под Опции направете следното:
-
Изберете Размер на страница – Пейзажно или Портретно.
-
Ако искате да включите емблема, вижте Включване на емблема.
-
Щракнете върху Създай.
Съвет: Използвате Publisher 2010? В прозореца на задачите Типове публикации щракнете върху Визитки, след това в каталога Визитки щракнете върху желания проект. Изберете желаните опции, като например цветова схема, набор с бизнес информация и дали искате портретна, или пейзажна ориентация. След това щракнете върху Създай.
-
Настройване на визитни картички за продукт на конкретен производител
Ако сте закупили листове за визитки от определен производител, можете да настроите вашата визитка в Publisher, така че размерите да съвпаднат с листовете за визитки, когато отпечатвате визитките.
-
В раздела Проектиране на страница щракнете върху Размер и след това щракнете върху Още готови размери на страници.
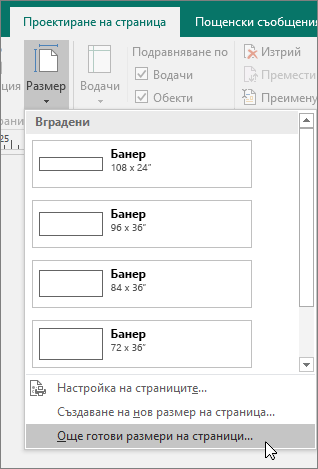
-
В диалоговия прозорец Предварително зададен размер на страница превъртете надолу до секцията Визитки, намерете конкретния производител, който искате, и след това щракнете върху името му.
Забележка: Ако не можете да намерите вашия конкретен производител или неговия конкретен продукт, внимателно измерете размера на визитката, която искате да отпечатате, като изключите тази част от визитката, върху която не се печата. Щракнете върху Размер на страница по избор и след това въведете размерите на визитката в диалоговия прозорец Размер на страница по избор. За повече информация за настройването на размер на страница по избор вижте Диалогов прозорец "Размер на страница по избор".
Съвет: Използвате Publisher 2010? В прозореца на задачите Форматиране на публикация под Опции за визитки щракнете върху Промяна на размера на страницата. В диалоговия прозорец Настройка на страниците превъртете надолу до секцията Визитки, намерете конкретния производител, който искате, и след това щракнете върху името му.
-
Щракнете върху желаното оформление и след това върху OK.
-
Преди да печатате върху вашата хартия за визитки, проверете върху обикновени листа, за да се уверите, че вашите визитки се отпечатват по желания от вас начин.
Добавете своя текст
-
За да заместите текста в контейнер с ваш собствен текст, щракнете върху текста в контейнер и след това въвеждайте.
Забележка: Ако сте съхранили своята информация за връзка в набор с бизнес информация и изберете набор с бизнес информация, той автоматично ще се попълни във вашата визитка. За да редактирате информацията за връзка или да заместите информацията за връзка с набор с друга бизнес информация, щракнете върху Бизнес информация в менюто Редактиране.
Промяна на размера на текста
В повечето случаи текстът се преоразмерява автоматично, така че да се побере в рамките на текстовото поле контейнер. Можете обаче да регулирате размера на текста.
-
Щракнете върху текстовото поле.
-
В раздела Инструменти за форматиране на текстово поле посочете Побиране на текст и след това щракнете върху Не автопобирай.
-
Изберете текста и след това изберете нов размер на шрифта от падащия списък Размер на шрифта в раздела Инструменти за форматиране на текстово поле.
Съвет: Използвате Publisher 2010? В менюто Формат посочете Автопобиране на текста и след това щракнете върху Не автопобирай. Изберете текста и след това изберете нов размер на шрифта от падащия списък Размер на шрифта в лентата с инструменти.
Заместване на контейнера за емблема с вашата собствена емблема
-
Щракнете върху контейнера за емблема, изчакайте и след това щракнете върху контейнера за картини отново, за да се покаже лентата с инструменти Вмъкване на картина.
-
В диалоговия прозорец Вмъкване на картина отидете на местоположението с емблемата, която искате да вмъкнете в публикацията си, след което щракнете двукратно върху картината. Publisher автоматично ще оразмери изображението, за да се побере.
Забележка: Ако сте включили своята емблема в набор с бизнес информация и изберете този набор с бизнес информация, емблемата се добавя автоматично в нова публикация.
Съвет: Използвате Publisher 2010? Щракнете върху контейнер за емблема, изчакайте и след това щракнете върху контейнера за картини отново, за да се покаже лентата с инструменти Картина. В лентата с инструменти Картина щракнете върху Вмъкване на картина 
Създаване на двустранна визитка
Гърбът на визитката ви е чудесно място да добавите информация, за да улесните клиентите да работят с вас. Можете по желание да включите следните неща:
-
Карта на мястото на вашия бизнес
-
Указания за шофиране
-
Купон
-
Специална отстъпка при препоръчване
-
Мото на фирмата
-
Списък с продукти
-
Превод на друг език върху едната страна
Добавяне на информация на гърба на вашата визитка
-
Изпълнете стъпките за създаване на едностранна визитка.
-
В навигационния екран Страници щракнете с десния бутон върху съществуващата страница и изберете Вмъкване на страница.
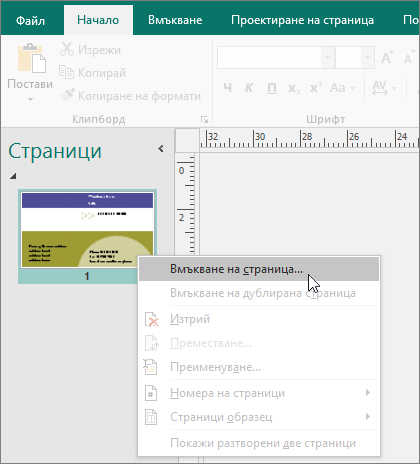
Съвет: Използвате Publisher 2010? В менюто Вмъкване щракнете върху Страница.
-
В диалоговия прозорец Вмъкване на страница щракнете върху След текущата страница и след това изберете желаните опции.
Например ако на втората страна на визитката ви ще се показва мотото на фирмата, можете да щракнете върху Създаване на едно текстово поле на всяка страница. Ако втората страна ще включва превод на друг език, можете да щракнете върху Дублирай всички обекти на страница, така че всички цветове, графики и текст да са достъпни на втората страница.
-
Добавете текста, изображенията и друга информация, която искате да се намира на гърба на визитката ви.
-
Когато гърбът на визитката изглежда по желания от вас начин, запишете файла.
Преди да отпечатвате визитки двустранно
Ако отпечатвате двустранно визитки на настолния ви принтер, първо тествайте своя проект на обикновена хартия поради следните причини:
-
Настолните принтери често не подравняват двустранните документи прецизно. Това важи особено ако принтерът ви не поддържа двустранен печат и изисква от вас да вкарате ръчно хартията, за да печатате на втората страна.
-
За да се отпечатат правилно – отпред и отзад – оформлението на полетата на страницата на вашата визитка трябва да бъде еднакво (тъй като те са в оформлението по подразбиране на 10 копия на лист). Ако сте персонализирали разредката за полета или интервали или ако сте променили настройката Копия на лист, ще бъде по-трудно да подравните лицето и гърба.
Отпечатване на визитки на настолен принтер
-
Отворете документа с визитки, който искате да отпечатате.
-
Заредете принтера с хартията, която искате да използвате, за да отпечатате тестов лист.
-
Щракнете върху Файл > Печат.
-
Под Принтер изберете принтера, на който искате да печатате.
-
Под Настройки отидете на Страници и изберете или Една страница на лист, или Много копия на лист.
Важно: Ако сте избрали размер на страница за продукт от определен производител, опциите за този продукт вече са настроени.
Съвет: Използвате Publisher 2010? В менюто Файл щракнете върху Печат. В Настройки за публикация и хартия изберете принтера, на който искате да печатате. Под Опции за печат щракнете върху Една страница на лист или Много копия на лист. Под прозореца Визуализация щракнете върху Покажи как да се подава хартията и след това щракнете върху Изпълнение на съветника за настройка за двустранен печат. Съветникът събира информация за вашия принтер, за да ви помогне да определите по кой начин да поставите хартията, за да тествате своята публикация. Това е полезно дори и да печатате едностранно публикация.
-
Щракнете върху Печат, за да отпечатате тестов лист, и след това направете желаните от вас настройки.
-
Заредете принтера с хартията или картона на производителя, върху които искате да печатате.
Забележки:
-
Publisher ще настрои автоматично вашите визитки, така че да се отпечатат правилно, независимо дали имат пейзажна, или портретна ориентация.
-
Ако не сте персонализирали размера на своята визитка или сте избрали продукт на конкретен производител, Publisher по подразбиране използва размер на стандартна визитка от 2 инча на 3,5 инча.
Промяна на броя на копия на лист
За да промените броя копия, които се отпечатват на един лист, направете следното:
-
Щракнете върху Файл > Печат.
-
Под Страници изберете Една страница на лист или Много копия на лист.
Ако изберете опцията Много копия на лист, можете да промените броя на копията на лист, като промените Копия на всяка страница.
Съвет: Използвате Publisher 2010? В менюта Файл щракнете върху Печат и след това щракнете върху раздела Настройки за публикация и хартия. Изберете Една страница на лист или Много копия на лист. Ако изберете опцията Много копия на лист, можете да промените броя на копията на лист, като промените настройките на полетата и интервалите под Още опции за печат.
След като създадете своите визитки
Успешният маркетинг изисква предаване на подходящия образ на вашата фирма към потенциалните ви клиенти – а след това продължаване на отношенията след първоначалния контакт. Визитките са ключов инструмент в тези усилия. Освен че служи като удобно напомняне на информацията за връзка, визитката представя вашата фирма и потвърждава нейния имидж. Визитката е неоценима и в изграждането и поддържането на маркетинга "от уста на уста".
Но визитките не са направени да си останат на бюрото ви, така че пуснете ги в обръщение!
-
Предлагайте визитки на клиентите си всеки път, когато ги видите, не само първия път.
-
Давайте визитки на всеки в дадена група, а не само на шефа.
-
Давайте по две визитки, не само по една. Помолете получателя да даде втората на някой друг.
-
Прилагайте по две визитки към всяко писмо, картичка за рожден ден или празник и благодарствена картичка.
-
Включвайте по две визитки към всеки комплект с рекламни материали.










