Можете да направите изглед на календар от данни от списък в приложениетоСписъци на Microsoft или от данни от списък или библиотека в SharePoint в Microsoft 365. Всеки списък или библиотека, които има колона с дата, могат да бъдат преглеждани във формат на календар.
За да създадете календар, базиран на нови данни, започнете с първата процедура по-долу.
Ако вече имате списък или библиотека, която включва дати, прескочете надолу до Създаване на изглед на календар.
Създаване на празен списък
-
От началната страница на приложениетоСписъци на Microsoft в Microsoft 365 изберете +Нов списък.
Или в сайта на SharePoint изберете +Нов > списък.
-
Под Създаване на списък изберете Празен списък.
Добавяне на колони с дати и други колони към списъка
-
Вдясно от името на последната колона в горната част на списъка или библиотеката изберете +Добавяне на колона.
-
В менюто, което се появява, изберете типа на колоната, която искате (ще ви трябва поне една колона за дата и час ), след което изберете Напред.
-
В панела Създаване на колона, в полето Име въведете заглавие или заглавие на колона.
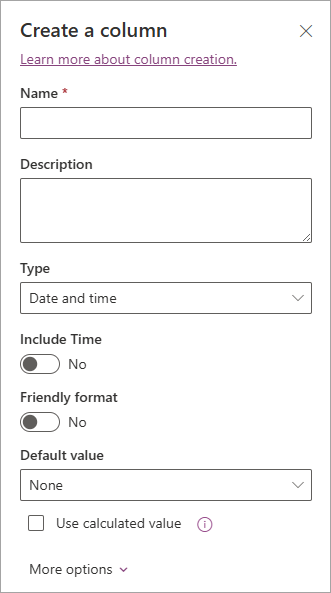
-
Въведете друга задължителна информация. Броят на полетата, които трябва да се попълнят, ще варира в зависимост от типа на колоната, която изберете. Този пример е за колона " Дата и час".
-
Повтаряйте стъпките от 2 до 4, докато получите всички колони, които искате за вашия списък.
Добавяне на данни към списъка
Когато колоните са дефинирани, добавете един или два примерни елемента към списъка, така че да можете да видите как изглеждат скоро, когато превърнете списъка в календар.
-
В лентата с команди изберете Редактиране в изглед на мрежа.
-
Въведете необходимата информация за всеки елемент от списъка.
-
Когато сте готови, изберете Изход от изгледа на мрежата.
Създаване на изглед на календар и задаването му като изглед по подразбиране
-
В горната дясна част на лентата с инструменти за управление изберете +Добавяне на изглед.
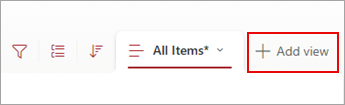
-
Под Име на изглед въведете име.
-
Под Покажи като изберете Календар като тип изглед, който искате да създадете.
-
Под Начална дата и Крайна дата изберете коя колона или колони да се прилагат.

Ако използвате клавиши само за една дата, просто задайте тази колона за дата за Начална дата в календара и Крайна дата в календара. Но ако имате две дати за проследяване (например "начало на проект" и "завършване на проект"), можете да зададете по една от двете под Начална дата и Крайна дата. Ефектът ще бъде, че всеки календарен елемент във вашия списък ще бъде представен в календара като интервал от дни, а не като единична дата.
-
Под Още опции имате възможност да изберете коя колона във вашия списък да се използва като етикет за всеки, който се появява в календара. По подразбиране се използва Заглавие , но можете да промените това, ако искате.
-
Изберете Създай.
Елементите в списъка сега се показват като събития в календара. Щракнете върху ден, в който има събитие. Подробностите за събитията от този ден са показани в панела отдясно.
Направете изгледа на календара стандартен изглед
-
Изберете името на току-що създадения изглед, за да видите настройките на изгледа.
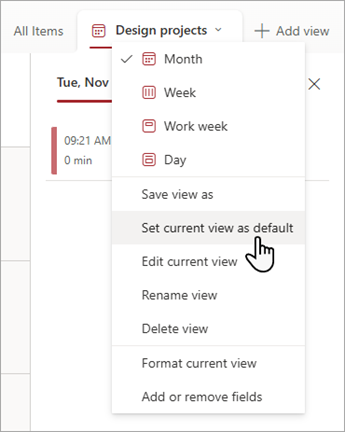
-
Изберете Задай текущия изглед по подразбиране.
Отсега нататък, когато вие или колегите ви отворите списъка, той ще се показва като календар. Хора може да преглежда и създава елементи в този изглед.
Персонализиране на колона "Дата и час"
Можете да персонализирате колона за дата и час по следните начини:
-
Включвайте само датата или и датата и часа: Задайте дали искате да включите само календарната дата, или календарната дата и час на деня.
-
Показване на стойност по подразбиране: Автоматично показване на определена дата или дата и час, когато някой добави нов елемент, като същевременно позволява на хората да въвеждат различна стойност, ако е необходимо. Стойността по подразбиране помага на хората да въвеждат информацията по-бързо. Ако например колоната съхранява датата, на която е направен разходът, и повечето разходи са направени на първия ден от финансовата година, можете да зададете като стойност по подразбиране първия ден на финансовата година. В резултат на това тази дата се появява автоматично, когато към списъка се добавя нов елемент и не е необходимо членовете на екипа да въвеждат датата.
Стойността по подразбиране може да бъде зададена от вас стойност, датата, на която елементът се добавя към списък или библиотека, или резултат от изчисление, което се нарича изчисляема стойност. Изчисляемите стойности са полезни, когато искате автоматично да покажете определена дата или час, но датата или часът може да се различават в зависимост от елемента. За да използвате изчисляема стойност, въвеждате формула като стойност по подразбиране. Формулата може да изчисли стойност на базата на информация в други колони или системни функции, като например [today], за да посочи текущата дата. Ако например искате колоната да показва дата, която е 30 дни след текущата дата, въведете уравнението =[TODAY]+30 в полето Стойност по подразбиране.










