Организаторът може да изпраща многократни опции чрез планиране на запитване и да минимизира имейлите назад-напред за планирането.
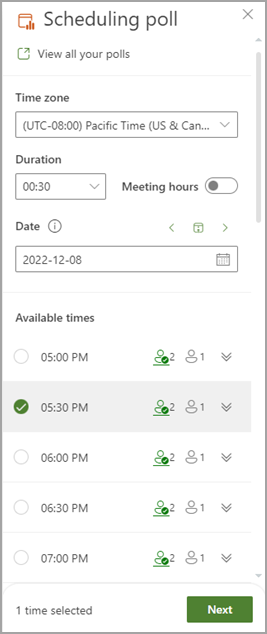
Забележка: Ако имате нужда от помощ за намирането на входните точки за планиране на запитването за клиента на Outlook, който използвате, вижте Достъп до запитване за планиране.
Създаване на запитване в Outlook
-
Изберете настройките на събранието.
-
Преглед на всички ваши запитвания: Щракнете върху тази връзка, за да прегледате и управлявате всички запитвания, създадени от вас.
-
Часова зона: Изберете падащото меню на часовата зона, за да промените часовата зона за събранието.
Забележка: Използваната часова зона се извлича от настройките на организатора, но можете да изберете нова от списъка. Разглежда се лятното часово време, а събранията след ежегодното превключване показват правилното време.
-
Времетраене: Изберете продължителност на събранието от списъка.
-
Часове на събранието: Проверете, за да ограничите предложените часове за събрание само до работни дни и работно време.
Забележка: Работното време по подразбиране или се извлича от настройките на организатора (ако има такива), или се използват вашите настройки на Exchange. Те по подразбиране са от 8:00 до 17:00 ч., ако не са намерени настройки.
-
Извличане на дата: Инструментът за избор на дата ще ви позволи да избирате различни дати, за да видите наличността на часовете. Можете да добавяте часове от различни дати към запитване. Като алтернатива можете да използвате бутоните със стрелка наляво и надясно, за да преминете към предишния или следващия ден, и да използвате иконата на календара (между бутоните със стрелки), за да се върнете към днешната дата.
-
-
Планирането на запитване преглежда графиците на участниците (ако има такива) и предлага списък с подходящи часове за събрание. Факторите, използвани за определяне на най-добрите опции, включват колко участници са безплатни, колко задължителни или незадължителни участници са свободни, дали конфликтните участници имат под въпрос или заети ангажименти в календара си.
Забележка: Запитването за планиране използва вашия бизнес акаунт в Microsoft 365 за достъп до вашия календар и календарите на участниците във вашата организация, за да определи наличността. Календарите, които не са свързани с акаунт в Microsoft 365, ще показват наличността на участниците като неизвестни.
-
Хора Икони: Задържането на показалеца над иконата на човек ще покаже наличността на участниците и дали са задължителни, или незадължителни.
-
Подчертано: Организатор
-
Зелено: налично
-
Червено: Заето
-
Лилаво: Извън офиса
-
Сиво: неизвестно
-
-
Бутон Разгъване/свиване: Ще ви позволи да видите подробен списък на наличността на участниците и дали те са задължителни, или незадължителни за дадено предложение от време.
-
-
Изберете няколко подходящи часа за събрание. Бутонът Напред ще бъде разрешен, ако изберете една или повече опции.
-
Изберете Напред. Ще ви бъде представен списък с избраните часове и настройки на запитването, преди да можете да завършите създаването на запитването.
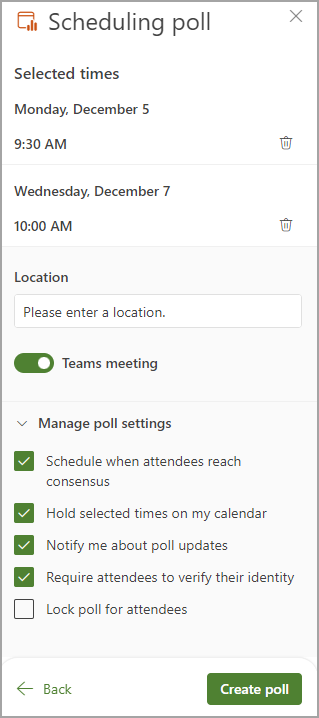
-
Сега можете да изтриете всички избрани часове за събрание, като щракнете върху иконата за изтриване в списъка Избрани часове .
-
Имате възможност да добавите местоположение на събранието.
-
Онлайн събранията са разрешени по подразбиране. Поставете отметка в квадратчето Онлайн събрание , за да го забраните. Името на настройката ще бъде актуализирано в зависимост от доставчика на събрания по подразбиране, избран от вашата организация. Можете да промените доставчика на събранието в настройките на Outlook.
-
Използвайте бутона разгъване/свиване, за да видите опциите под Управление на настройките на запитването.
-
Планиране кога участниците достигат консенсус: Събитие в календара се планира автоматично, ако всички задължителни участници са гласували в полза на определена опция за време. Ако са налични няколко опции, ще бъде планирана най-ранната опция.
-
Задържане на избраните часове в календара ми: Във вашия календар се поставя под въпрос събитие за всяка опция за време, която предлагате. Всички места за задържане се премахват, когато събранието е планирано, или запитването е отменено.
-
Уведомявай ме за актуализации на запитването: Ще получавате имейл всеки път, когато присъстващите гласуват. Съобщението включва текущото състояние на запитването и опция за планиране.
-
Изискване от участниците да проверят самоличността си: За да се предотврати анонимно гласуване, от участниците се изисква да се удостоверят преди гласуване.
-
-
Забележка: От декември 2024 г., ако в запитването е разрешена настройката Изисквай удостоверяване на участниците , някои организатори може да се наложи да извършат потвърждаване в две стъпки, за да получат достъп до запитването, което са създали. Организаторите ще получават допълнителен код за потвърждение от собствения си имейл адрес всеки път, когато получат достъп до запитването.
-
Заключване на запитването за участниците: Участниците няма да могат да предлагат нови часове или да редактират други участници.
Забележка: Администраторите на клиенти могат също да актуализират някои от тези настройки на ниво организация с помощта на подходящи кратки команди. За повече информация потърсете следните настройки в Set-OrganizationConfig (ExchangePowerShell): FindTimeAttendeeAuthenticationEnabled, FindTimeAutoScheduleDisabled, FindTimeLockPollForAttendeesEnabled и FindTimeOnlineMeetingOptionDisabled.
-
Изберете Създаване на запитване. Запитването за планиране вмъква подробностите за запитването в основния текст на имейла ви, което включва връзка към страницата за гласуване и връзка към всички запитвания, които сте създали досега.
-
Изберете Изпрати, за да изпратите имейла и да започнете процеса на гласуване.










