Една диаграма на стойка ви помага да извършите бързо работата по проектирането и документирането на стойка за мрежово оборудване. При закупуване на оборудване диаграмите на стойка могат да ви помогнат да определите какво оборудване и стойки да закупите.
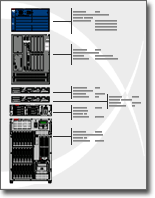
С Microsoft можете бързо да създадете диаграма на стойка от фигури на оборудване, които отговарят на стандартни за отрасъла размери. Фигурите са предназначени да се допълват точно, а техните точки на свързване улесняват влизането им точно на място.
Заедно с фигурите на оборудване можете да съхранявате данни като сериен номер и местоположение и да генерирате подробни отчети, базирани на тези данни.
Какво искате да направите?
Създаване на диаграма на стойка
-
В менюто Файл посочете Създай, посочете Мрежа и след това щракнете върху Диаграма на стойка.
-
От Оборудване, вградено в стойка, плъзнете фигура от Стойка в страницата на чертежа. За да скриете U височината, щракнете с десния бутон върху фигурата и след това щракнете върху Скрий U размери в контекстното меню.
-
Намерете фигура на оборудване, която искате да добавите към вашия чертеж, и плъзнете върху фигурата от Стойка.
Точките на свързване в долните ъгли на фигурата на оборудване са залепени към точките на свързване на фигурата от Стойка. Когато фигурата на оборудване е свързана правилно към фигурата от Стойка, точките на свързване се стават с различен цвят, което показва, че са залепени.
Забележки:
-
Във 2007 точките на свързване стават в червено.
-
Във 2016 точките на свързване стават в зелено.
-
-
За да добавите текст към фигура на оборудване, щракнете върху фигурата и въвеждайте. За да преместите текста, плъзнете манипулатора за управление.
Забележки:
-
Във 2007 манипулаторът за управление е:

-
Във 2016 манипулаторът за управление е:

-
-
За съхраняване на данни с фигура щракнете с десния бутон върху фигурата, посочете Данни в контекстното меню, а след това щракнете върху Данни за фигура.
-
В диалоговия прозорец Данни за фигура въведете стойности за данните, които искате да съхраните.
Генериране на отчети за оборудване
-
Във 2007, в менюто Данни щракнете върху Отчети.
Във 2016, в менюто Данни щракнете върху Отчети за фигури.
-
В списъка Отчети щракнете върху името на дефиницията на отчет, която искате да използвате.
Съвет: Ако не виждате дефиницията на отчет, която искате, изчистете отметката от квадратчето Показвай само отчети за конкретния чертеж или щракнете върху Преглед и отидете до местоположението на дефиницията на отчет.
Забележки:
-
За да промените съществуваща дефиниция на отчет, преди да можете да генерирате отчет, изберете дефиницията на отчет, щракнете върху Промяна и следвайте инструкциите в съветника за дефиниции на отчети.
-
За да създадете нова дефиниция на отчет, щракнете върху Създай и следвайте инструкциите в съветника за дефиниции на отчети.
-
-
Щракнете върху Изпълнение и след това в диалоговия прозорец Стартиране на отчет изберете формата на отчета, който искате:
-
За да запишете отчета си като уеб страница, щракнете върху HTML.
-
За да създадете своя отчет в работен лист на Microsoft Office Excel, щракнете върху Excel.
-
За да запишете своя отчет като работен лист на Excel, вграден във фигура в чертежа ви, щракнете върху Фигура на Visio.
-
За да запишете своя отчет като XML файл, щракнете върху XML.
Забележка: Трябва да имате инсталиран Microsoft Office Excel, за да запишете своя отчет като работен лист на Excel или вградена фигура в чертежа си.
-
-
Направете едно от следните неща:
-
Ако записвате отчета като фигура на Microsoft Office Visio в чертежа, изберете дали да запишете копие на дефиницията на отчета с фигурата, или да запишете връзка към дефиницията на отчета.
Съвет: Ако имате намерение да споделяте чертежа си с други хора, изберете Копие на дефиниция на отчета, така че другите да могат да видят отчета.
-
Ако записвате своя отчет като HTML или XML файл, въведете име за дефиницията на отчета.
-
-
Щракнете върху OK.










