Важно: Тази статия е преведена машинно – вижте отказа от отговорност. Английската версия на тази статия за справка можете да намерите тук .
Използвайте блоксхеми, за да покажете връзката между бизнес процес и функционални единици (например отдели) отговорност за този процес.
Декларациите в междуфункционална блоксхема представляват функционални единици, например отдели или позиции. Всяка фигура, което представлява една стъпка в процеса на се поставя в декларации за функционална отдел за тази стъпка.
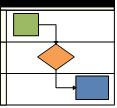
Какво искате да направите?
Създаване на блоксхема
-
Щракнете върху раздела Файл.
-
Щракнете върху Създай, щракнете върху графикатаи след това щракнете двукратно върху Cross блоксхема.
-
Да добавите етикети на диаграмата и декларациите междуфункционална, щракнете върху поле, което съдържа текста в контейнера и въведете етикета.
Съвет: За да промените позицията на етикет, щракнете върху инструмента Текстов блок , щракнете върху етикет и след това го плъзнете до новото място.
-
В лентата щракнете върху раздела блоксхема .
-
В групата щракнете върху Завъртане платно етикет , за да промените ориентацията на текста на етикета.
Можете да правите други промени на проекта и оформлението на графиката на този раздел.
-
За да посочи фази във вашия процес, в групата Вмъкване щракнете върху разделител. За да промените етикета, въведете докато фаза е избран.
-
Плъзнете блоксхема фигура от прозореца декларации фигури .
Декларации и Свети с леко жълто/оранжево осветяване да посочи, че то съдържа фигурата. Когато фигура се съдържа от декларации, ще премести с декларации ако по-късно решите да пренаредите диаграмата.
-
Добавете още фигури с цел създаване на хоризонтален, с помощта на математически символ или като плъзгате фигури от прозореца на фигури и ги свържете.
Добавяне на декларации
Има няколко начина да добавите декларациите междуфункционална към вашата диаграма:
-
Щракнете с десния бутон swimline и след това щракнете върху Вмъкване "Декларации" преди или Вмъкване "Декларации" след в контекстното меню.
-
Задръжте показалеца над ъгъла на една от декларациите междуфункционална. Щракнете върху стрелката сини Вмъкване "На" фигура , която се появява.
-
В раздела блоксхема , в групата Вмъкване щракнете върху декларации. Декларация се добавя след избрания декларации или в края, ако няма декларации е избрана.
-
От Основни фигури за блоксхемиплъзнете на фигура към границата на групата, в която искате да се показва.
Пренареждане на декларациите междуфункционална
-
Щракнете върху заглавието на декларации, която искате да преместите, така че декларации е избрано.
Показалецът трябва да показва икона на преместване.
-
Плъзнете декларации и го пуснете там, където желаете.
Фигури, които се съдържат в декларации ще се премести с него. За да проверите дали фигура се съдържа и не само седи под декларации, изберете фигурата. Декларации ще блясък с леко жълто/оранжево осветяване, освен ако фигурата. Ако не се съдържа фигура, но искате да бъде, преместете фигурата малко и декларации ще го разпознае.
Изтриване на декларации
-
Щракнете върху етикета на декларации, които искате да изтриете и след това натиснете клавиша DELETE.
Забележка: Когато изтриете декларации, можете също да изтриете всички фигури, които съдържа.










