С Microsoft Power Automateможете да създадете поток за Microsoft Forms, който изпълнява една или повече задачи автоматично, след като бъде задействано от събитие.
В следващия сценарий събирате събитие, но трябва да прецените кой планира да се присъедини онлайн, спрямо да присъства лично. Можете да създадете проучване, след което да използвате Power Automate, за да изпращате автоматично онлайн покани за събрания за хора, които трябва да се присъединят отдалечено, спрямо други подробности за хората, които участват лично.
-
Отидете на Microsoft Power Automate, изберете

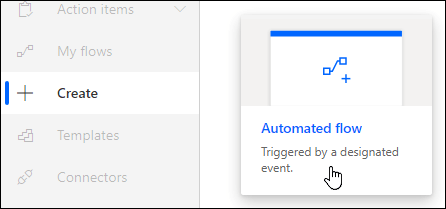
-
Под Flow имедайте име на потока или ще се генерира име за вас.
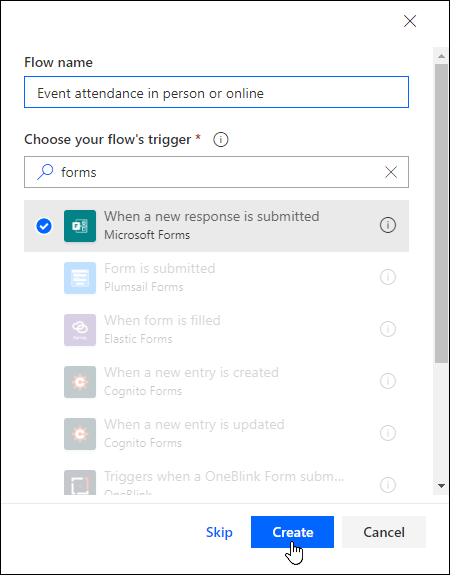
-
В полето за търсене под Изберете превключвателя на потока въведетеформуляри.
-
В резултатите от търсенето изберете Когато се подаде нов отговори след това изберете Създаване.
-
Под ИД наформуляр щракнете върху или докоснете в полето за търсене, за да видите списък на формулярите, които сте създали. Изберете името на формуляра, който искате да използвате.

-
Изберете

-
В полето за търсене под Избор на действиевъведете формуляри.
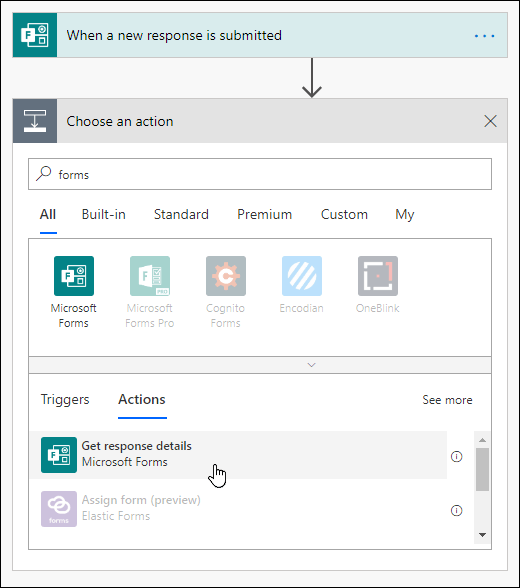
-
В раздела Действия изберете Получаване на подробни данни за отговора.
-
Под ИД наформуляр щракнете върху или докоснете в полето за търсене, за да видите списък на формулярите, които сте създали. Отново изберете името на формуляра, който искате да използвате.
-
Под ИД наотговор щракнете върху или докоснете в полето за търсене и след това изберете ИД на отговор.
-
Изберете

-
Щракнете върху или докоснете в полето търсене на конектори за търсене и действия подИзбор на действие и след това изберете Условиев раздела Действия.

-
Щракнете или докоснете в полето За търсене изберете стойност и след това изберете въпроса, който искате да използвате, за да решите какъв вид имейл да изпратите. В този конкретен пример ще изберете Ще се присъедините ли към това събитие лично?
-
В падащия списък до Ще се присъедините ли лично към това събитие?изберете е равно на.
-
В полето Избор на търсене на стойност до е равно на, въведете Да.
-
В следващия раздел Ако да изберете Добавяне на действие.
-
Щракнете върху или докоснете в полето за търсене на конектори за търсене и действия под Избор на действиеи след това въведете имейл.
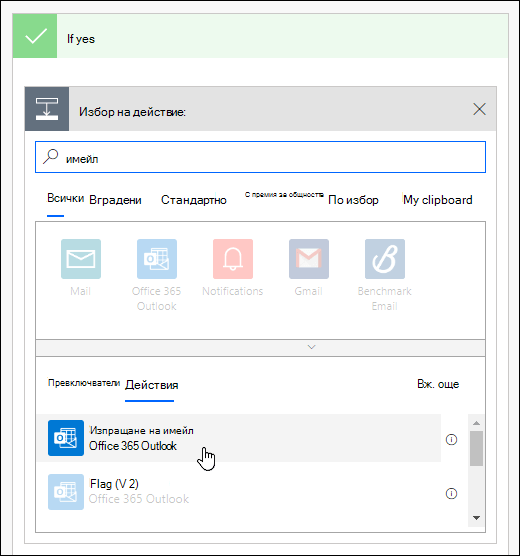
-
Изберете Изпращане на имейл (V2).
-
Щракнете върху или докоснете в полето До и изберете Имейл на отговорниците.

-
Добавете ред тема и текст за тялото на вашия имейл.
-
В следващия раздел Ако няма изберете Добавяне на действие. Следвайте същите инструкции в стъпки от 16 до 19.
-
Изберете Запиши.
Ако искате да тествате автоматичния си поток, изберете Тест в горния десен ъгъл на страницата.
Обратна връзка за Microsoft Forms
Искаме да чуем вашето мнение! За да изпратите обратна връзка относно Microsoft Forms, отидете в горния десен ъгъл на вашия формуляр и изберете Още настройки на формуляр 










