препратка към клетка сочи към клетка или диапазон от клетки в работен лист и може да се използва във формула, така че Microsoft Office Excel може да намери стойностите или данните, които искате да изчисли тази формула.
В една или няколко формули можете да използвате препратка към клетка, за да посочите:
-
Данни от една или няколко съседни клетки в работния лист.
-
Данни, които се съдържат в различни области на работен лист.
-
Данни в други работни листове в същата работна книга.
Например:
|
Тази формула: |
Препраща към: |
И връща: |
|---|---|---|
|
=C2 |
Клетка C2 |
Стойността в клетка C2. |
|
=A1:F4 |
Клетките от A1 до F4 |
Стойностите във всички клетки, но трябва да натиснете Ctrl+Shift+Enter, след като въведете формулата.Забележка: Тази функционалност не работи в Excel за уеб. |
|
=Актив-Пасив |
Клетките с имена "Актив" и "Пасив" |
Стойността в клетката с име "Пасив" извадена от стойността в клетката с име "Актив". |
|
{=Седмица1+Седмица2} |
Диапазоните от клетки с имена Седмица1 и Седмица2 |
Сумата от стойностите на диапазоните от клетки с имена "Седмица1" и "Седмица2" като формула за масив. |
|
=Лист2!B2 |
Клетка B2 в "Лист2" |
Стойността в клетка B2 в "Лист2". |
-
Изберете клетката, в която искате да въведете формулата.
-
В лента за формули

-
Направете едно от следните неща:
-
Адресиране на една или няколко клетки За да създадете препратка, изберете клетка или диапазон от клетки в същия работен лист.
Можете да плъзнете границата на селекцията от клетки, за да преместите селекцията или да плъзнете ъгъла на границата, за да разширите селекцията.
-
Адресиране на дефинирано име За да създадете препратка към дефинирано име, направете едно от следните неща:
-
Въведете името.
-
Натиснете F3, изберете името в полето Постави име и след това изберете OK.
Забележка: Ако няма квадратче в ъгъла на кодираната с цвят граница, препратката е към наименуван диапазон.
-
-
-
Направете едно от следните неща:
-
Ако създавате препратка в единична клетка, натиснете клавиша Enter.
-
Ако създавате препратка във формула за масив (например A1:G4), натиснете Ctrl+Shift+Enter.
Препратката може да е единична клетка или диапазон от клетки, а формулата за масив може да е такава, която изчислява един или няколко резултата.
Забележка: Ако имате текуща версия на Microsoft 365, можете просто да въведете формулата в горната лява клетка на изходния диапазон, след което да натиснете ENTER, за да потвърдите формулата като формула за динамичен масив. В противен случай формулата трябва да бъде въведена като наследена формула за масив, като първо изберете изходния диапазон, въведете формулата в горната лява клетка на изходния диапазон и след това натиснете CTRL+SHIFT+ENTER, за да я потвърдите. Excel вмъква фигурни скоби в началото и края на формулата вместо вас. За повече информация за формулите за масиви вижте Указания и примери за формули за масиви.
-
Можете да препращате към клетки, които са в други работни листове в същата работна книга, поставяйки пред името на работния лист и препратката към клетката, последвана от удивителен знак (!). В следващия пример функцията за работен лист, наречена AVERAGE, изчислява средната стойност за диапазона B1:B10 в работния лист с име "Маркетинг" в същата работна книга.
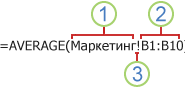
1. Препраща към работния лист, наречен "Маркетинг"
2. Препраща към диапазона от клетки между B1 и B10, включително
3. Разделя препратката към работен лист от препратката към диапазон от клетки
-
Изберете клетката, в която искате да въведете формулата.
-
В лента за формули

-
Изберете раздела за работния лист, към който да се препраща.
-
Изберете клетката или диапазона от клетки, към който искате да се препраща.
Забележка: Ако името на другия работен лист съдържа небуквени знаци, трябва да поставите името (или пътя) в единични кавички (').
Като алтернатива, можете да копирате и поставите препратка към клетка, а след това да използвате командата Свържи клетки, за да създадете препратка към клетка. Можете да използвате тази команда за:
-
Лесно показване на важна информация на по-видно място. Да речем, че имате работна книга, която съдържа много работни листове, и във всеки работен лист има клетка, която показва обобщена информация за другите клетки в този работен лист. За да наблегнете на тези обобщаващи клетки, можете да създадете препратка към клетка за тях в първия работен лист на работната книга, което ви позволява да виждате обобщена информация за цялата работна книга в първия работен лист.
-
Улесняване на създаването на препратки към клетки между работни листове и работни книги. Командата Свържи клетки автоматично поставя правилния синтаксис вместо вас.
-
Изберете клетката, съдържаща данните, към които искате да се свържете.
-
Натиснете Ctrl+C или отидете на раздела Начало и в групата Клипборд изберете Копирай


-
Натиснете Ctrl+V или отидете в раздела Начало , в групата Клипборд изберете Постави

По подразбиране бутонът Опции за поставяне

-
Изберете бутона Опции за поставяне , след което изберете Постави връзка

-
Щракнете двукратно върху клетката, съдържаща формулата, която искате да промените. Excel осветява с различен цвят всяка клетка или диапазон от клетки, адресирани от формулата.
-
Направете едно от следните неща:
-
За да преместите препратка към клетка или диапазон към друга клетка или диапазон, плъзнете кодираната с цвят граница на клетката или диапазон към новата клетка или диапазон.
-
За да включите повече или по-малко клетки в една препратка, плъзнете някой ъгъл на границата.
-
В лента за формули

-
Натиснете F3, изберете името в полето Постави име и след това изберете OK.
-
-
Натиснете клавиша Enter или за формула за масив натиснете Ctrl+Shift+Enter.
Забележка: Ако имате текуща версия на Microsoft 365, можете просто да въведете формулата в горната лява клетка на изходния диапазон, след което да натиснете ENTER, за да потвърдите формулата като формула за динамичен масив. В противен случай формулата трябва да бъде въведена като наследена формула за масив, като първо изберете изходния диапазон, въведете формулата в горната лява клетка на изходния диапазон и след това натиснете CTRL+SHIFT+ENTER, за да я потвърдите. Excel вмъква фигурни скоби в началото и края на формулата вместо вас. За повече информация за формулите за масиви вижте Указания и примери за формули за масиви.
Често пъти, ако дефинирате име за диапазон от клетки, след като въведете препратка към клетка във формула, може да пожелаете да актуализирате съществуващите препратки към клетки към дефинираните имена.
-
Направете едно от следните неща:
-
Избере диапазона от клетки, съдържащ формули, в които искате да заместите препратките към клетки с дефинирани имена.
-
Изберете единична празна клетка, за да промените препратките към имена във всички формули на работния лист.
-
-
В раздела Формули , в групата Дефинирани имена изберете стрелката до Дефиниране на име и след това изберете Прилагане на имена.
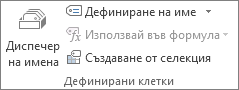
-
В полето Прилагане на имена изберете едно или повече имена и след това изберете OK.
-
Изберете клетката, съдържаща формулата.
-
В лента за формули

-
Натиснете F4, за да превключите между типовете препратки.
За повече информация относно различните типове препратки към клетки вж. Общ преглед на формулите.
-
Изберете клетката, в която искате да въведете формулата.
-
В лента за формули

-
Изберете клетка или диапазон от клетки в същия работен лист. Можете да плъзнете границата на селекцията от клетки, за да преместите селекцията или да плъзнете ъгъла на границата, за да разширите селекцията.
-
Направете едно от следните неща:
-
Ако създавате препратка в единична клетка, натиснете клавиша Enter.
-
Ако създавате препратка във формула за масив (например A1:G4), натиснете Ctrl+Shift+Enter.
Препратката може да е единична клетка или диапазон от клетки, а формулата за масив може да е такава, която изчислява един или няколко резултата.
Забележка: Ако имате текуща версия на Microsoft 365, можете просто да въведете формулата в горната лява клетка на изходния диапазон, след което да натиснете ENTER, за да потвърдите формулата като формула за динамичен масив. В противен случай формулата трябва да бъде въведена като наследена формула за масив, като първо изберете изходния диапазон, въведете формулата в горната лява клетка на изходния диапазон и след това натиснете CTRL+SHIFT+ENTER, за да я потвърдите. Excel вмъква фигурни скоби в началото и края на формулата вместо вас. За повече информация за формулите за масиви вижте Указания и примери за формули за масиви.
-
Можете да препращате към клетки, които са в други работни листове в същата работна книга, поставяйки пред името на работния лист и препратката към клетката, последвана от удивителен знак (!). В следващия пример функцията за работен лист, наречена AVERAGE, изчислява средната стойност за диапазона B1:B10 в работния лист с име "Маркетинг" в същата работна книга.
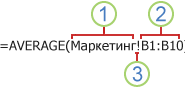
1. Препраща към работния лист, наречен "Маркетинг"
2. Препраща към диапазона от клетки между B1 и B10, включително
3. Разделя препратката към работен лист от препратката към диапазон от клетки
-
Изберете клетката, в която искате да въведете формулата.
-
В лента за формули

-
Изберете раздела за работния лист, към който да се препраща.
-
Изберете клетката или диапазона от клетки, към който искате да се препраща.
Забележка: Ако името на другия работен лист съдържа небуквени знаци, трябва да поставите името (или пътя) в единични кавички (').
-
Щракнете двукратно върху клетката, съдържаща формулата, която искате да промените. Excel осветява с различен цвят всяка клетка или диапазон от клетки, адресирани от формулата.
-
Направете едно от следните неща:
-
За да преместите препратка към клетка или диапазон към друга клетка или диапазон, плъзнете кодираната с цвят граница на клетката или диапазон към новата клетка или диапазон.
-
За да включите повече или по-малко клетки в една препратка, плъзнете някой ъгъл на границата.
-
В лента за формули

-
-
Натиснете клавиша Enter или за формула за масив натиснете Ctrl+Shift+Enter.
Забележка: Ако имате текуща версия на Microsoft 365, можете просто да въведете формулата в горната лява клетка на изходния диапазон, след което да натиснете ENTER, за да потвърдите формулата като формула за динамичен масив. В противен случай формулата трябва да бъде въведена като наследена формула за масив, като първо изберете изходния диапазон, въведете формулата в горната лява клетка на изходния диапазон и след това натиснете CTRL+SHIFT+ENTER, за да я потвърдите. Excel вмъква фигурни скоби в началото и края на формулата вместо вас. За повече информация за формулите за масиви вижте Указания и примери за формули за масиви.
-
Изберете клетката, съдържаща формулата.
-
В лента за формули

-
Натиснете F4, за да превключите между типовете препратки.
За повече информация относно различните типове препратки към клетки вж. Общ преглед на формулите.
Имате нужда от още помощ?
Винаги можете да попитате експерт в техническата общност на Excel или да получите поддръжка в Общността за отговори от.










