Ако други хора могат да редактират вашата работна книга, можете да я отворите и да се чудите "кой е променил това? А какво направиха? " Сравняването на електронна таблица на Microsoft може да отговори на тези въпроси, като намери тези промени и ги освети вместо вас.
Важно: Сравняването на електронни таблици е налично само за Office Professional Plus 2013, Office Professional Plus 2016, Office Professional Plus 2019 или Приложения на Microsoft 365 за предприятия.
-
Отворете Spreadsheet Compare.
-
В долния ляв екран изберете опциите, които искате да се включат в сравнението на работните книги, например формули, форматиране на клетките или макроси. Или просто изберете Избери всички.
-
В раздела Начало изберете Сравняване на файлове.
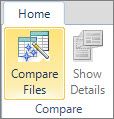
-
В диалоговия прозорец Сравняване на файлове , в реда сравняване прегледайте

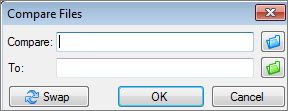
-
В диалоговия прозорец Сравняване на файлове , в реда " до ", прегледайте

Забележка: Можете да сравните два файла с едно и също име, ако те са записани в различни папки.
-
Изберете OK, за да изпълните сравнението.
Забележка: Ако получите съобщение "Не може да бъде отворена работната книга", това може да означава, че работната книга е защитена с парола. Щракнете върху OK и след това въведете паролата. Научете повече за това как паролите и Spreadsheet Compare работят заедно.
Резултати от сравнението се показват в мрежата с два екрана. Работната книга от лявата страна отговаря на файла в "Сравняване", който сте избрали, а работната книга отдясно съответства на файла в "С". Подробни данни се показват в екрана под двете мрежи. Промените се осветяват по цвят в зависимост от вида на промяната.
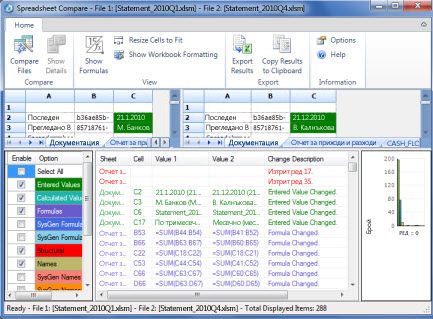
Разбиране на резултатите
-
В мрежата "един до друг" работен лист за всеки файл се сравнява с работния лист в другия файл, започвайки с най-левия работен лист във всяка. Ако работен лист е скрит в работна книга, той пак се показва и сравнява в Spreadsheet Compare.
-
Ако клетките са твърде тесни, за да покажат съдържанието на клетката, щракнете върху Преоразмери клетките, за да се поберат.
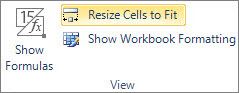
-
Разликите са маркирани с цвят за запълване на клетка или цвят на шрифта за текст, в зависимост от типа на разликата. Например клетките с "въведени стойности" (клетки без формули) са форматирани със зелен цвят на запълване в мрежата "един до друг", както и със зелен шрифт в списъка с резултати от екрана. Най-долният ляв екран е легенда, която показва какво означават цветовете.
Други начини за работа с резултати от сравнението
Ако искате да запишете вашите резултати или да ги анализирате някъде другаде, можете да ги експортиране във файл на Excel или да ги копирате и поставите в друга програма, като например Microsoft Word. Има и опция за преглед с високо качество във всеки работен лист, която показва форматирането на клетките по начин, близък на това, което ще виждате в Excel.
-
Можете да експортирате резултатите в по-лесен за четене файл на Excel. Щракнете върху Начало > Експортирай резултатите.
-
Щракнете върху Начало > Копирай резултатите в клипборда, за да копирате и поставите резултатите в друга програма.
-
За да покажете форматирането на клетките от работната книга, щракнете върху Начало > Показване на цветовете на работната книга.
Други причини за сравняване на работни книги
-
Да речем, че предстои организацията ви да бъде одитирана. Имате нужда от проследяване на вашите важни работни книги, което да показва промените месец по месец или година по година. Това проследяване може да ви помогне да намерите и поправите грешки, преди одиторите да ги намерят.
-
В допълнение към сравняването на съдържанието на работни листове можете да използвате Spreadsheet Compare да проверява за разлики във VBA (Visual Basic for Applications) код. Резултатите се връщат в прозорец, в който можете да видите разликите една до друга.










