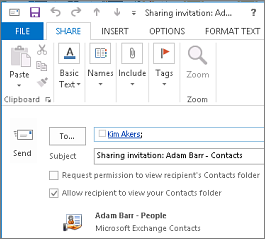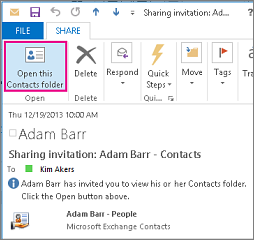Можете да споделяте всяка от вашите папки с контакти за акаунт в Exchange Server с друго лице, което също използва акаунт за Exchange Server във вашата организация. Ако се поддържа от правилата за споделяне на вашата организация, е възможно също да можете да споделите папка с контакти с хора извън вашата организация.
Например можете да споделите папката си с контакти с хора. Или можете да създадете нова папка с контакти за конкретен проект и да я споделите с хора. Можете също да им дадете разрешение да променят контактите.
Забележки:
-
Тази функция изисква акаунт за Microsoft Exchange Server.
-
Споделянето или преглеждането на споделена папка с контакти не се поддържа в Outlook в уеб.
Споделяне с определени хора извън вашата организация
Папката с контакти по подразбиране в Outlook се създава във всеки профил на Outlook. Тази папка не може да бъде преименувана или изтрита. Може да имате допълнителни папки с контакти. Можете да споделите всяка от тези папки, като направите следното:
-
В Хора, в екран с папки щракнете върху папката с контакти, която искате да споделите с човек извън вашата организация.
-
Щракнете върху Начало. След това в групата Споделяне щракнете върху Споделяне на контакти.
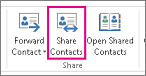
-
В полето До въведете името на получателя на съобщението с поканата за споделяне. Ако искате, можете да промените темата.
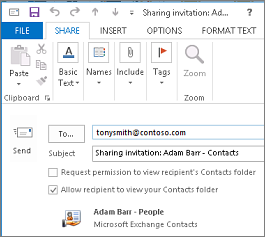
-
Ако искате, поискайте разрешение, за да видите папката по подразбиране Хора на получателя. За да направите това, поставете отметка в квадратчето Поискай разрешение за преглед на папката с контакти на получателя .
Забележка: Ако искате да поискате достъп до папка с контакти, различна от папката по подразбиране на Хора на получателя, трябва да изпратите имейл съобщение, което иска разрешения за тази конкретна папка. Тази опция иска достъп само до папката по подразбиране Хора на получателя.
-
В основния текст на съобщението въведете информацията, която искате да включите, и след това щракнете върху Изпрати. Прегледайте диалоговия прозорец за потвърждение и след това, ако е правилно, щракнете върху OK.
Ако се покаже следната грешка, когато се опитате да изпратите поканата за споделяне, споделянето на контакти с хора извън вашата организация не се поддържа от правилата за споделяне за вашата организация. Само администратор във вашата организация може да променя правилата за споделяне за вашата организация. За повече информация вижте края на този раздел.
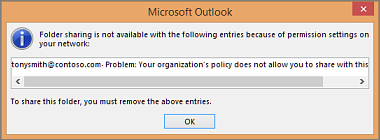
-
Човекът извън вашата организация получава поканата за споделяне в имейл и щраква върху Отваряне на тази папка с контакти.
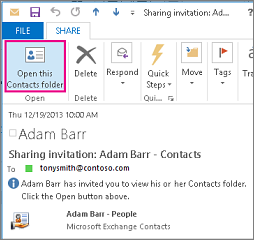
Ако получите съобщение за грешка, когато се опитате да споделите контактите си с някого извън вашата организация, свържете се с човека, който управлява вашия имейл акаунт.
Споделяне на папка с контакти с всички
-
В Хора в екран с папки щракнете върху Контакти.
-
Щракнете върху Папка. След това в групата Свойства щракнете върху Разрешения за папка.
-
В полето Име щракнете върху По подразбиране.
-
Под Разрешения, в списъка Ниво на разрешение щракнете върху Редактор на публикуване или някоя от другите опции.
Анулиране или промяна на достъпа на други хора
За да промените или анулирате разрешенията за достъп на някого до вашите папки с контакти, направете следното:
-
В Хора, в екран с папки щракнете върху папката с контакти, за която искате да промените разрешенията.
-
Щракнете върху Папка. След това в групата Свойства щракнете върху Разрешения за папка.
-
В раздела Разрешения направете едно от следните неща:
-
Анулиране или промяна на разрешенията за достъп на всички В полето Име щракнете върху По подразбиране. Под Разрешения, в списъка Ниво на разрешение щракнете върху Няма, за да анулирате разрешенията, или върху някоя от другите опции, за да ги промените.
-
Анулиране или промяна на разрешенията за достъп за един човек В полето Име щракнете върху името на лицето, чиито разрешения за достъп искате да промените. Под Разрешения, в списъка Ниво на разрешение щракнете върху Няма, за да анулирате разрешенията, или върху някоя от другите опции, за да ги промените.
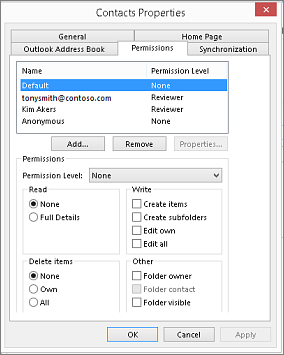
-
-
Щракнете върху OK.
Разрешения за споделяне на папка
|
С това ниво на разрешение (или роля) |
Можете |
|---|---|
|
Собственик |
Създавайте, четете, променяйте и изтривайте всички елементи и файлове и създавайте подпапки. Като собственик на папката можете да сменяте нивата на разрешение за тази папка, които другите имат. (Не важи за представители.) |
|
Публикуващ редактор |
Създавайте, четете, променяйте и изтривайте всички елементи и файлове и създавайте подпапки. (Не важи за представители.) |
|
Редактор |
Създаване, четене, промяна и изтриване на всички елементи и файлове. |
|
Публикуващ автор |
Можете да създавате и четете елементи и файлове, да създавате подпапки и да променяте и изтривате елементи и файлове, които сте създали. (Не важи за представители.) |
|
Автор |
Можете да създавате и четете елементи и файлове, както и да променяте и изтривате елементи и файлове, които създавате. |
|
Нередактиращ автор |
Можете да създавате и четете елементи и файлове, както и да изтривате елементи и файлове, които сте създали. |
|
Проверяващ |
Само да четете елементи и файлове. |
|
Сътрудник |
Само да създавате елементи и файлове. Съдържанието на папката не се показва. (Не важи за представители.) |
|
Няма |
Нямате разрешения. Не можете да отворите папката. |
Можете да създавате разрешения по избор, като отметнете съответните квадратчета и опции под Разрешения.
Какво представлява споделянето на контакти?
Когато използвате Microsoft Outlook с акаунт за Microsoft Exchange Server, контактите могат да се споделят между хората. Споделянето на контакти не е ограничено до папката с контакти по подразбиране, която е създадена във всички профили в Outlook. Можете да създадете допълнителни папки с контакти и да изберете кои от тези папки да споделите. Можете например да създадете папка с контакти за конкретен проект и да я споделите с колегите си. Ако желаете, можете да им дадете разрешение да променят контактите.
Съвет: Всяко съобщение, контакт или задача в Outlook може да бъде маркирано като лично, така че другите да не виждат елемента в споделена папка.
Споделянето на контакти работи чрез споделяне на покана и искане за споделяне на имейл съобщения. Споделянето на покани предлага на получателя достъп до вашата папка с контакти. Когато изпратите покана за споделяне за вашата папка с контакти по подразбиране, можете да поискате достъп до папката с контакти по подразбиране на получателя.
Забележка: Ако искате да поискате достъп до допълнителна папка с контакти, създадена от получателя, а не до папката с контакти по подразбиране, трябва да изпратите имейл съобщение с искане за разрешение за достъп до тази папка. След това получателят може да ви изпрати покана за споделяне за конкретната папка с контакти.
Споделяне на папка с контакти с определени хора
Папката с контакти по подразбиране в Outlook се създава във всеки профил на Outlook. Тази папка не може да се преименува или изтрива. Възможно е да имате допълнителни папки с контакти, които сте създали или автоматично създадени от Outlook Social Connector за всяка от конфигурираните социални мрежи. Можете да споделите всяка от тези папки, като направите следното:
-
В Контакти, в навигационния екран, под Моите контакти щракнете върху папката с контакти, която искате да споделите.
-
В раздела Начало , в групата Споделяне щракнете върху Споделяне на контакти.
-
В полето До въведете името на получателя на съобщението с поканата за споделяне.
-
Ако искате, можете да промените темата.
-
Ако искате, поискайте разрешение, за да видите папката с контакти по подразбиране на получателя. За да направите това, поставете отметка в квадратчето Поискай разрешение за преглед на папката с контакти на получателя .
Забележка: Ако искате да поискате достъп до папка с контакти, различна от папката с контакти по подразбиране, трябва да изпратите имейл съобщение с искане за разрешения за тази конкретна папка. Тази опция иска достъп само до папката с контакти по подразбиране на получателя.
-
Въведете в основния текст на съобщението информацията, която желаете да включите.
-
Щракнете Изпрати.
-
Прегледайте диалоговия прозорец за потвърждение и след това, ако е правилно, щракнете върху OK.
Споделяне на папка с контакти с всички
-
В Контакти, в навигационния екран, под Моите контакти щракнете върху Контакти.
-
В раздела Папка , в групата Свойства щракнете върху Разрешения за папка.
-
В полето Име щракнете върху По подразбиране.
-
Под Разрешения, в списъка Ниво на разрешение щракнете върху Редактор на публикуване или някоя от другите опции.
Преглед на описанията на нивата на разрешение
С това ниво на разрешение (или роля)
Можете
Собственик
Да създавате, четете, променяте и изтривате всички елементи и файлове и да създавате подпапки. Като собственик на папката можете да сменяте нивата на разрешение за тази папка, които другите имат. (Не важи за представители.)
Публикуващ редактор
Да създавате, четете, променяте и изтривате всички елементи и файлове, както и да създавате подпапки. (Не важи за представители.)
Редактор
Да създавате, четете, променяте и изтривате всички елементи и файлове.
Публикуващ автор
Да създавате и четете елементи и файлове, да създавате подпапки, да променяте и изтривате елементи и файлове, които сте създали. (Не важи за представители.)
Автор
Да създавате и четете елементи и файлове и да променяте и изтривате елементи и файлове, които сте създали.
Сътрудник
Само да създавате елементи и файлове. Съдържанието на папката не се появява. (Не важи за представители.)
Проверяващ
Само да четете елементи и файлове.
По избор
Да изпълнявате дейности, които са определени от собственика на папката. (Не важи за представители.)
Няма
Нямате разрешения. Не можете да отваряте папката.
Можете да създавате разрешения по избор, като отметнете съответните квадратчета и опции под Разрешения.
Анулиране или промяна на достъпа на други хора до вашите папки с контакти
По всяко време можете да промените или анулирате разрешенията за достъп на някого до вашите папки с контакти.
-
В Контакти, в навигационен екран щракнете върху папката с контакти, за която искате да промените разрешенията.
-
В раздела Папка , в групата Свойства щракнете върху Разрешения за папка.
-
Направете едно от следните неща:
-
Анулиране или промяна на разрешенията за достъп на всички
-
В полето Име щракнете върху По подразбиране.
-
Под Разрешения, в списъка Ниво на разрешение щракнете върху Няма, за да анулирате разрешенията, или върху някоя от другите опции, за да ги промените.
Преглед на описанията на нивата на разрешение
С това ниво на разрешение (или роля)
Можете
Собственик
Да създавате, четете, променяте и изтривате всички елементи и файлове и да създавате подпапки. Като собственик на папката можете да сменяте нивата на разрешение за тази папка, които другите имат. (Не важи за представители.)
Публикуващ редактор
Да създавате, четете, променяте и изтривате всички елементи и файлове, както и да създавате подпапки. (Не важи за представители.)
Редактор
Да създавате, четете, променяте и изтривате всички елементи и файлове.
Публикуващ автор
Да създавате и четете елементи и файлове, да създавате подпапки, да променяте и изтривате елементи и файлове, които сте създали. (Не важи за представители.)
Автор
Да създавате и четете елементи и файлове и да променяте и изтривате елементи и файлове, които сте създали.
Сътрудник
Само да създавате елементи и файлове. Съдържанието на папката не се появява. (Не важи за представители.)
Проверяващ
Само да четете елементи и файлове.
По избор
Да изпълнявате дейности, които са определени от собственика на папката. (Не важи за представители.)
Няма
Нямате разрешения. Не можете да отваряте папката.
Можете да създавате разрешения по избор, като отметнете съответните квадратчета и опции под Разрешения.
-
-
Анулиране или промяна на разрешенията за достъп за един човек
-
В полето Име щракнете върху името на лицето, чиито разрешения за достъп искате да промените.
-
Под Разрешения, в списъка Ниво на разрешение щракнете върху Няма, за да анулирате разрешенията, или върху някоя от другите опции, за да ги промените.
Преглед на описанията на нивата на разрешение
С това ниво на разрешение (или роля)
Можете
Собственик
Да създавате, четете, променяте и изтривате всички елементи и файлове и да създавате подпапки. Като собственик на папката можете да сменяте нивата на разрешение за тази папка, които другите имат. (Не важи за представители.)
Публикуващ редактор
Да създавате, четете, променяте и изтривате всички елементи и файлове, както и да създавате подпапки. (Не важи за представители.)
Редактор
Да създавате, четете, променяте и изтривате всички елементи и файлове.
Публикуващ автор
Да създавате и четете елементи и файлове, да създавате подпапки, да променяте и изтривате елементи и файлове, които сте създали. (Не важи за представители.)
Автор
Да създавате и четете елементи и файлове и да променяте и изтривате елементи и файлове, които сте създали.
Сътрудник
Само да създавате елементи и файлове. Съдържанието на папката не се появява. (Не важи за представители.)
Проверяващ
Само да четете елементи и файлове.
По избор
Да изпълнявате дейности, които са определени от собственика на папката. (Не важи за представители.)
Няма
Нямате разрешения. Не можете да отваряте папката.
Можете да създавате разрешения по избор, като отметнете съответните квадратчета и опции под Разрешения.
-
Повторете стъпка 2 за всяко лице, чиито разрешения за достъп искате да промените.
-
-
Какво представлява споделянето на контакти?
Когато използвате Microsoft Office Outlook 2007 с акаунт за Microsoft Exchange, контактите могат да се споделят между хората. Споделянето на контакти не е ограничено до папката с контакти по подразбиране, която е създадена във всички профили в Outlook. Можете да създадете допълнителни папки с контакти и да изберете кои от тези папки да споделите. Можете например да създадете папка с контакти за конкретен проект и да я споделите с колегите си. Ако желаете, можете да им дадете разрешение да променят контактите.
Съвет: Всяко съобщение, контакт или задача в Outlook може да бъде маркирано като лично, така че другите да не виждат елемента в споделена папка.
Споделянето на контакти работи чрез споделяне на покана и искане за споделяне на имейл съобщения. Споделянето на покани предлага на получателя достъп до вашата папка с контакти. Когато изпратите покана за споделяне за вашата папка с контакти по подразбиране, можете да поискате достъп до папката с контакти по подразбиране на получателя.
Забележка: Ако искате да поискате достъп до допълнителна папка с контакти, създадена от получателя, а не до папката с контакти по подразбиране, трябва да изпратите имейл съобщение с искане за разрешение за достъп до тази папка. След това получателят може да ви изпрати покана за споделяне за конкретната папка с контакти.
Споделяне на вашата папка с контакти по подразбиране с определени хора
Папката с контакти по подразбиране в Outlook се създава във всеки профил на Outlook. Тази папка не може да се преименува или изтрива.
-
В Контакти, в навигационен екран щракнете върху Споделяне на моите контакти.
Забележка: Ако използвате навигационния екран в намален изглед, в Контакти

-
В полето До въведете името на получателя на съобщението с поканата за споделяне.
-
Ако искате, можете да промените темата.
-
Ако искате, поискайте разрешение, за да видите папката с контакти по подразбиране на получателя. За да направите това, поставете отметка в квадратчето Поискай разрешение за преглед на папката с контакти на получателя .
Забележка: Ако искате да поискате достъп до папка с контакти, различна от папката с контакти по подразбиране, трябва да изпратите имейл съобщение с искане за разрешения за тази конкретна папка. Тази опция иска достъп само до папката с контакти по подразбиране на получателя.
-
Въведете в основния текст на съобщението информацията, която желаете да включите.
-
Щракнете Изпрати.
-
Прегледайте диалоговия прозорец за потвърждение и след това, ако е правилно, щракнете върху OK.
Споделяне на вашата папка с контакти по подразбиране с всички
Папката с контакти по подразбиране в Outlook се създава във всеки профил на Outlook. Тази папка не може да се преименува или изтрива.
-
В Контакти, в навигационен екран щракнете с десния бутон върху папката Контакти по подразбиране.
Това обикновено е под Моите контакти и се показва като Контакти.
-
Ако използвате навигационния екран в намален изглед, в Контакти

Това обикновено е под Моите контакти и се показва като Контакти.
-
Щракнете върху Промяна на разрешенията за споделяне.
-
В раздела Разрешения , в полето Име щракнете върху По подразбиране.
-
Под Разрешения, в списъка Ниво на разрешение щракнете върху Редактор на публикуване или някоя от другите опции.
Преглед на описанията на нивата на разрешение
С това ниво на разрешение (или роля)
Можете
Собственик
Да създавате, четете, променяте и изтривате всички елементи и файлове и да създавате подпапки. Като собственик на папката можете да сменяте нивата на разрешение за тази папка, които другите имат. (Не важи за представители.)
Публикуващ редактор
Да създавате, четете, променяте и изтривате всички елементи и файлове, както и да създавате подпапки. (Не важи за представители.)
Редактор
Да създавате, четете, променяте и изтривате всички елементи и файлове.
Публикуващ автор
Да създавате и четете елементи и файлове, да създавате подпапки, да променяте и изтривате елементи и файлове, които сте създали. (Не важи за представители.)
Автор
Да създавате и четете елементи и файлове и да променяте и изтривате елементи и файлове, които сте създали.
Сътрудник
Само да създавате елементи и файлове. Съдържанието на папката не се появява. (Не важи за представители.)
Проверяващ
Само да четете елементи и файлове.
По избор
Да изпълнявате дейности, които са определени от собственика на папката. (Не важи за представители.)
Няма
Нямате разрешения. Не можете да отваряте папката.
Можете да създавате разрешения по избор, като отметнете съответните квадратчета и опции под Разрешения.
Споделяне на папка с контакти по избор с определени хора
Папката с контакти по подразбиране в Outlook се създава във всеки профил на Outlook. Тази папка не може да се преименува или изтрива. Можете да създадете допълнителни папки с контакти и тези папки могат да бъдат преименувани или изтрити. Този раздел включва инструкции за споделяне на папките с контакти, които създавате.
-
В Контакти, в навигационен екран щракнете с десния бутон върху папката с контакти, която искате да споделите.
Забележка: Ако използвате навигационния екран в намален изглед, в "Контакти"

-
Щракнете върху Име на папката за споделяне.
-
В полето До на поканата за споделяне въведете името на получателя.
-
Ако искате, променете Темата.
-
Ако искате, дайте разрешения на получателя да променя вашите елементи на контакти, като отметнете квадратчето Получателят може да добавя, редактира и изтрива елементи в тази папка с контакти .
-
Въведете в основния текст на съобщението информацията, която желаете да включите.
-
Щракнете Изпрати.
-
Прегледайте съдържанието на диалоговия прозорец за потвърждение и щракнете върху OK, ако то е вярно.
Споделяне на папка с контакти по избор с всички
Папката с контакти по подразбиране в Outlook се създава във всеки профил на Outlook. Тази папка не може да се преименува или изтрива. Можете да създадете допълнителни папки с контакти и тези папки могат да бъдат преименувани или изтрити. Този раздел включва инструкции за споделяне на папките с контакти, които създавате.
-
В Контакти, в навигационен екран щракнете с десния бутон върху папката с контакти, която искате да споделите.
Забележка: Ако използвате навигационния екран в намален изглед, в "Контакти"

-
Щракнете върху Промяна на разрешенията за споделяне.
-
В раздела Разрешения , в полето Име щракнете върху По подразбиране.
-
Под Разрешения, в списъка Ниво на разрешение щракнете върху Редактор на публикуване или някоя от другите опции.
Преглед на описанията на нивата на разрешение
С това ниво на разрешение (или роля)
Можете
Собственик
Да създавате, четете, променяте и изтривате всички елементи и файлове и да създавате подпапки. Като собственик на папката можете да сменяте нивата на разрешение за тази папка, които другите имат. (Не важи за представители.)
Публикуващ редактор
Да създавате, четете, променяте и изтривате всички елементи и файлове, както и да създавате подпапки. (Не важи за представители.)
Редактор
Да създавате, четете, променяте и изтривате всички елементи и файлове.
Публикуващ автор
Да създавате и четете елементи и файлове, да създавате подпапки, да променяте и изтривате елементи и файлове, които сте създали. (Не важи за представители.)
Автор
Да създавате и четете елементи и файлове и да променяте и изтривате елементи и файлове, които сте създали.
Сътрудник
Само да създавате елементи и файлове. Съдържанието на папката не се появява. (Не важи за представители.)
Проверяващ
Само да четете елементи и файлове.
По избор
Да изпълнявате дейности, които са определени от собственика на папката. (Не важи за представители.)
Няма
Нямате разрешения. Не можете да отваряте папката.
Можете да създавате разрешения по избор, като отметнете съответните квадратчета и опции под Разрешения.
Анулиране или промяна на достъпа на други хора до вашите папки с контакти
По всяко време можете да промените или анулирате разрешенията за достъп на някого до вашите папки с контакти.
-
В Контакти, в навигационен екран щракнете с десния бутон върху папката с контакти, за която искате да промените разрешенията.
Забележка: Ако използвате навигационния екран в намален изглед, в Контакти

-
Щракнете върху Промяна на разрешенията за споделяне.
-
Направете едно от следните неща:
-
Анулиране или промяна на разрешенията за достъп на всички
-
В раздела Разрешения , в полето Име щракнете върху По подразбиране.
-
Под Разрешения, в списъка Ниво на разрешение щракнете върху Няма, за да анулирате разрешенията, или върху някоя от другите опции, за да ги промените.
Преглед на описанията на нивата на разрешение
С това ниво на разрешение (или роля)
Можете
Собственик
Да създавате, четете, променяте и изтривате всички елементи и файлове и да създавате подпапки. Като собственик на папката можете да сменяте нивата на разрешение за тази папка, които другите имат. (Не важи за представители.)
Публикуващ редактор
Да създавате, четете, променяте и изтривате всички елементи и файлове, както и да създавате подпапки. (Не важи за представители.)
Редактор
Да създавате, четете, променяте и изтривате всички елементи и файлове.
Публикуващ автор
Да създавате и четете елементи и файлове, да създавате подпапки, да променяте и изтривате елементи и файлове, които сте създали. (Не важи за представители.)
Автор
Да създавате и четете елементи и файлове и да променяте и изтривате елементи и файлове, които сте създали.
Сътрудник
Само да създавате елементи и файлове. Съдържанието на папката не се появява. (Не важи за представители.)
Проверяващ
Само да четете елементи и файлове.
По избор
Да изпълнявате дейности, които са определени от собственика на папката. (Не важи за представители.)
Няма
Нямате разрешения. Не можете да отваряте папката.
Можете да създавате разрешения по избор, като отметнете съответните квадратчета и опции под Разрешения.
-
-
Анулиране или промяна на разрешенията за достъп за един човек
-
В раздела Разрешения , в полето Име щракнете върху името на лицето, чиито разрешения за достъп искате да промените.
-
Под Разрешения, в списъка Ниво на разрешение щракнете върху Няма, за да анулирате разрешенията, или върху някоя от другите опции, за да ги промените.
Преглед на описанията на нивата на разрешение
С това ниво на разрешение (или роля)
Можете
Собственик
Да създавате, четете, променяте и изтривате всички елементи и файлове и да създавате подпапки. Като собственик на папката можете да сменяте нивата на разрешение за тази папка, които другите имат. (Не важи за представители.)
Публикуващ редактор
Да създавате, четете, променяте и изтривате всички елементи и файлове, както и да създавате подпапки. (Не важи за представители.)
Редактор
Да създавате, четете, променяте и изтривате всички елементи и файлове.
Публикуващ автор
Да създавате и четете елементи и файлове, да създавате подпапки, да променяте и изтривате елементи и файлове, които сте създали. (Не важи за представители.)
Автор
Да създавате и четете елементи и файлове и да променяте и изтривате елементи и файлове, които сте създали.
Сътрудник
Само да създавате елементи и файлове. Съдържанието на папката не се появява. (Не важи за представители.)
Проверяващ
Само да четете елементи и файлове.
По избор
Да изпълнявате дейности, които са определени от собственика на папката. (Не важи за представители.)
Няма
Нямате разрешения. Не можете да отваряте папката.
Можете да създавате разрешения по избор, като отметнете съответните квадратчета и опции под Разрешения.
-
Повторете стъпка 2 за всяко лице, чиито разрешения за достъп искате да промените.
-
-