Можете да скриете всеки работен лист, за да го премахнете от изгледа. Данните в скритите работни листове не са видими, но все още могат да бъдат използвани от други работни листове и работни книги и лесно можете да покажете скритите работни листове, ако е необходимо.
-
Щракнете с десния бутон върху раздела на листа, който искате да скриете, или върху някой видим лист, ако искате да покажете листовете.
-
В менюто, което се показва, направете едно от следните неща:
-
За да скриете листа, изберете Скрий.
-
За да покажете скритите листове, изберете ги в диалоговия прозорец Показване, който се появява, и след това изберете OK.
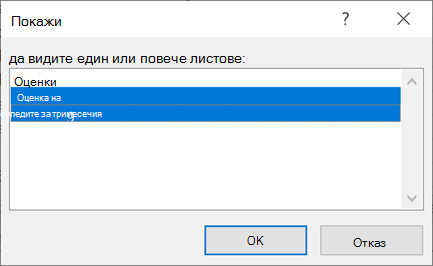
Забележки: За да изберете няколко листа, направете едно от следните неща:
-
Натиснете и задръжте CTRL, след което щракнете върху елементите, за да ги изберете.
-
Натиснете и задръжте SHIFT, след което използвайте клавишите със стрелка нагоре и надолу, за да настроите избора си.
-
-
Тези стъпки работят за абонати на Microsoft 365, както и стъпките в раздела по-долу, който съответства на вашата операционна система. За постоянните версии на Office вижте разделите по-долу за стъпките, поддържани от вашата конкретна версия на Excel.
Скриване или показване на работен лист
Забележка: Екранните снимки в тази статия са направени в Excel 2016. Ако имате друга версия, това, което виждате, може да е малко по-различно, но освен ако не е упоменато друго, функциите са същите.
-
Изберете работните листове, които искате да скриете.
Как да изберете работни листове
За да изберете
Направете следното
Единствен лист
Щракнете върху раздела на листа.

Ако не виждате желания раздел, щракнете върху бутоните за превъртане отляво на разделите на листа, за да се покаже разделът, и след това щракнете върху раздела.
Два или повече съседни листа
Щракнете върху раздела за първия лист. След това задръжте натиснат клавиша Shift , докато щраквате върху раздела за последния лист, който искате да изберете.
Два или повече несъседни листа
Щракнете върху раздела за първия лист. След това задръжте натиснат клавиша Ctrl , докато щраквате върху разделите на другите листове, които искате да изберете.
Всички листове в работна книга
Щракнете с десния бутон върху раздел на лист и след това щракнете върху Избери всички листове в контекстно меню.
Съвет: Когато са избрани няколко работни листа, в заглавната лента на работния лист се показва [Група]. За да отмените избора на множество работни листове, щракнете върху някой неизбран работен лист. Ако няма видим неизбран лист, щракнете с десния бутон върху раздела на избрания лист и след това щракнете върху Разгрупирай листовете в контекстното меню.
-
В раздела Начало , в групата Клетки щракнете върху Форматиране > видимост > Скриване на & Показване > Скриване на листа.
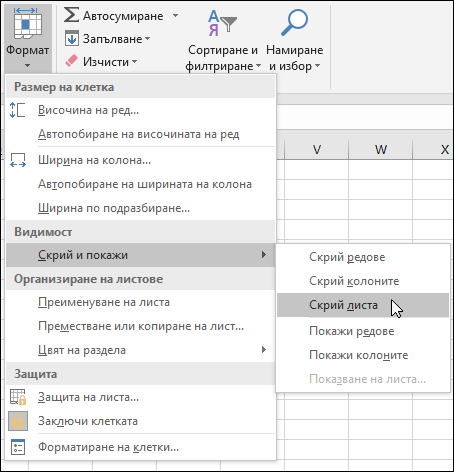
-
За да покажете работните листове, следвайте същите стъпки, но изберете Покажи. Ще ви бъде представен диалогов прозорец, показващ кои листове са скрити, така че изберете тези, които искате да покажете.
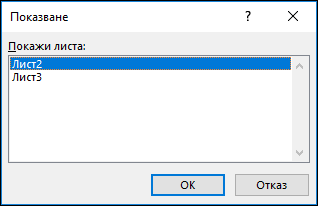
Забележка: Работните листове, скрити от код на VBA, имат свойството xlSheetVeryHidden; командата Покажи няма да покаже тези скрити листове. Ако използвате работна книга, която съдържа код на VBA, и срещнете проблеми със скрити работни листове, обърнете се към собственика на работната книга за повече информация.
Скриване или показване на прозорец на работна книга
-
В раздела Изглед , в групата Прозорец щракнете върху Скриване или Показване.
На Компютър Mac това е под менюто Прозорец в менюто "Файл" над лентата.

Забележки:
-
Когато покажете работна книга, изберете от списъка в диалоговия прозорец Показване.
-
Ако Показване не е налично, работната книга не съдържа скрити прозорци на работна книга.
-
Когато излезете от Excel, ще бъдете попитани дали искате да запишете промените в скрития прозорец на работната книга. Щракнете върху Да , ако искате прозорецът на работната книга да е същият като този, който сте го оставили (скрит или скрит) следващия път, когато отворите работната книга.
Скриване или показване на прозорци на работна книга в лентата на задачите на Windows
Скриване или показване на прозорците на работна книга с интерфейса за един документ, където всяка работна книга се отваря в собствен прозорец.
-
Щракнете върху Файл > Опции.
-
След това щракнете върху Разширени > Показване > изчистите или поставете отметка в квадратчето Показвай всички прозорци в лентата на задачите .
Скриване или показване на работен лист
-
Изберете работните листове, които искате да скриете.
Как да изберете работни листове
За да изберете
Направете следното
Единствен лист
Щракнете върху раздела на листа.

Ако не виждате желания раздел, щракнете върху бутоните за превъртане отляво на разделите на листа, за да се покаже разделът, и след това щракнете върху раздела.
Два или повече съседни листа
Щракнете върху раздела за първия лист. След това задръжте натиснат клавиша Shift , докато щраквате върху раздела за последния лист, който искате да изберете.
Два или повече несъседни листа
Щракнете върху раздела за първия лист. След това задръжте натиснат клавиша Command , докато щраквате върху разделите на другите листове, които искате да изберете.
Всички листове в работна книга
Щракнете с десния бутон върху раздел на лист и след това щракнете върху Избери всички листове в контекстно меню.
-
В раздела Начало щракнете върху Форматиране > под Видимост > Скриване на & Покажи > Скрий листа.
-
За да покажете работните листове, следвайте същите стъпки, но изберете Покажи. Диалоговият прозорец Показване показва списък със скрити листове, така че изберете тези, които искате да покажете, и след това изберете OK.
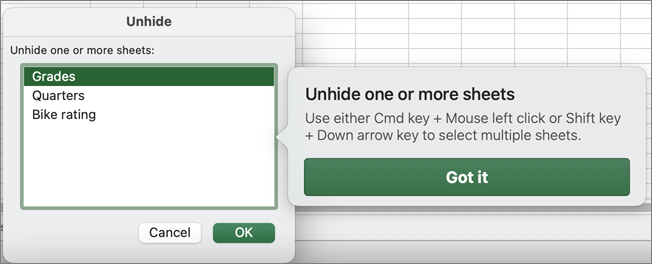
Скриване или показване на прозорец на работна книга
-
Щракнете върху менюто Прозорец , щракнете върху Скрий или Покажи.
Забележки:
-
Когато покажете работна книга, изберете от списъка със скрити работни книги в диалоговия прозорец Показване.
-
Ако Показване не е налично, работната книга не съдържа скрити прозорци на работна книга.
-
Когато излезете от Excel, ще бъдете попитани дали искате да запишете промените в скрития прозорец на работната книга. Щракнете върху Да , ако искате прозорецът на работната книга да бъде същият, както сте го оставили (скрит или скрит) следващия път, когато отворите работната книга.
Скриване на работен лист
-
Щракнете с десния бутон върху раздела, който искате да скриете.
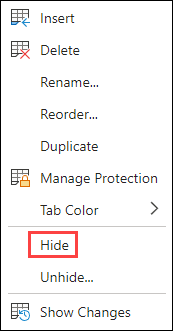
-
Изберете Скрий.
Показване на работен лист
-
Щракнете с десния бутон върху някой видим раздел.
-
Изберете Покажи.
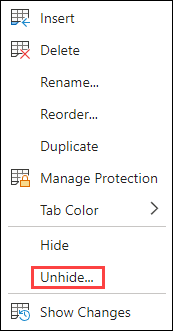
-
Маркирайте разделите, за да ги покажете.
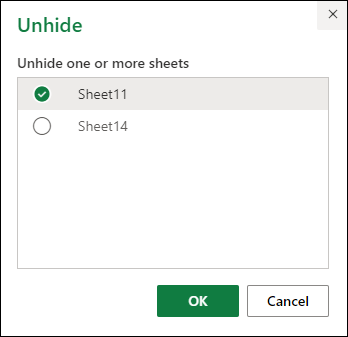
-
Щракнете върху OK.
Имате нужда от още помощ?
Винаги можете да попитате експерт в техническата общност на Excel или да получите поддръжка в Общността за отговори от.










