Можете да сканирате табла, визитки или документи с приложението OneDrive и автоматично да ги записвате в OneDrive си за по-късна употреба.

-
В приложението OneDrive докоснете Сканиране

-
Изберете подходящата настройка за светкавицата (включено, изключено, автоматично или фенерче) чрез докосване на иконата със светкавица в горния десен ъгъл.
-
Изберете Табло, Документ, Визитна картичка или Снимка, след което докоснете иконата с бял кръг, за да сканирате елемента. (На по-малки екрани може да се наложи да плъзнете бързо наляво, за да видите опцията Снимка.)
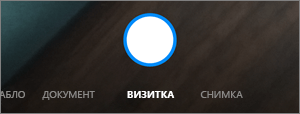
Съвети:
-
В iOS 11.31.5 и по-нови версии имате опцията за сканиране на много страници, която ви помага да комбинирате няколко сканирания в един PDF файл. За да използвате тази опция, докоснете Добавяне, след което сканирайте следващия документ.
-
Максималният брой страници/изображения, които могат да бъдат сканирани на много страници, е 30.
-
-
След като сте сканирали елемента, можете да го изрежете, завъртите, добавите текст или осветите част от него. (Ако не ви харесва изображението, докоснете стрелката, сочеща наляво, в горния ляв ъгъл, за да изтриете сканираното изображение, и опитайте отново.)
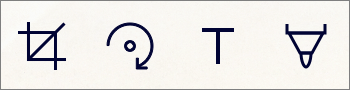
Можете също да промените филтъра, който сте избрали по-рано (табло, документ, визитка или снимка), или да промените режима (корекции на светлината и нива на сивото), като докоснете Филтри в долната част.
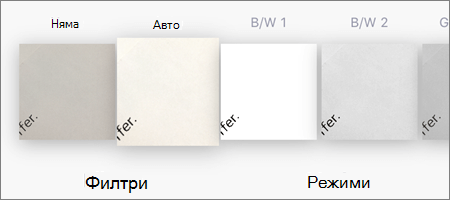
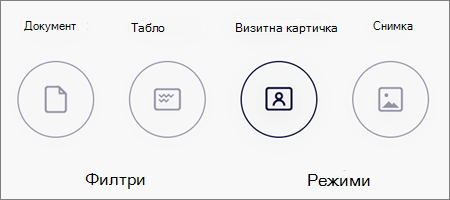
-
След като завършите редактирането на елемент, докоснете Готово, въведете име на файла, след което докоснете Запиши.
Забележка: Файловете се записват автоматично в PDF формат.
Имате нужда от още помощ?
|
|
Обърнете се към поддръжката За помощ за вашия акаунт и абонаменти в Microsoft посетете Помощ за акаунти и фактуриране За техническа поддръжка отидете наСвържете се с поддръжка от Microsoft, въведете проблема си и изберете Получаване на помощ. Ако все още имате нужда от помощ, разклатете мобилното си устройство и изберете Докладване за проблем. |











