За бърз достъп до свързана информация в друг файл или в уеб страница можете да вмъкнете хипервръзка в клетка на работен лист. Можете също да вмъквате връзки в конкретни елементи на диаграма.
Забележка: Повечето от екранните снимки в тази статия са направени в Excel 2016. Ако имате друга версия, това, което виждате, може да е малко по-различно, но освен ако не е упоменато друго, функциите са същите.
-
В работен лист щракнете върху клетката, в която искате да създадете връзка.
Можете също да изберете обект, като например картина или елемент в диаграма, който искате да използвате за представяне на връзката.
-
Отидете на Вмъкване > връзка.
Можете също да щракнете с десния бутон върху клетката или графиката и след това да изберете Връзка в контекстното меню или можете да натиснете Ctrl+K.
-
-
Във Връзка към, щракнете върху Създаване на нов документ.
-
Въведете име за новия файл в полето Име на новия документ.
Съвет: За да зададете местоположение, различно от показаното под Пълен път, можете да въведете новото местоположение пред името в полето Име на новия документ или можете да щракнете върху Промяна , за да изберете желаното местоположение, и след това да щракнете върху OK.
-
Под Кога да се редактира щракнете върху Редактиране на новия документ по-късно или Редактиране на новия документ сега, за да определите кога искате се отваря за редактиране новият файл.
-
В полето Текст за показване въведете текста, който искате да използвате за представяне на връзката.
-
За да покажете полезна информация, когато поставите показалеца върху връзката, щракнете върху Екранно пояснение, въведете желания текст в текстовото поле На екранно пояснение и след това щракнете върху OK.
-
В работен лист щракнете върху клетката, в която искате да създадете връзка.
Можете също да изберете обект, като например картина или елемент в диаграма, който искате да използвате за представяне на връзката.
-
Отидете на Вмъкване > връзка.
Можете също да щракнете с десния бутон върху клетката или обекта и след това да изберете Връзка в контекстното меню или можете да натиснете Ctrl+K.
-
-
Под Връзка към изберете Съществуващ файл или уеб страница.
-
Направете едно от следните неща:
-
За да изберете файл, изберете Текуща папка и след това изберете файла, към който искате да се свържете.
Можете да промените текущата папка чрез избиране на различна папка в списъка Търси в.
-
За да изберете уеб страница, изберете Прегледани страници и след това изберете уеб страницата, към която искате да се свържете.
-
За да изберете файл, който сте използвали наскоро, изберете Последни файлове и след това изберете файла, към който искате да се свържете.
-
За да въведете името и местоположението на познат файл или уеб страницата, с които искате да се свържете, въведете тази информация в полето Адрес.
-
За да намерите уеб страница, изберете Преглед на уеб

-
-
Ако искате да създадете връзка към конкретно местоположение във файла или на уеб страницата, изберете Показалец и след това щракнете двукратно върху показалец, който искате.
Забележка: Файлът или уеб страницата, с които се свързвате, трябва да имат показалец.
-
В полето Текст за показване въведете текста, който искате да използвате за представяне на връзката.
-
За да покажете полезна информация, когато задържите показалеца върху връзката, изберете Екранно пояснение, въведете желания текст в текстовото поле Екранно пояснение и след това изберете OK.
За да се свържете към някое местоположение в текущата работна книга или в друга работна книга, можете или да дефинирате име за клетките в местоназначение, или да използвате препратка към клетка.
-
За да използвате име, трябва да наименувате клетките на местоназначението от работната книга местоназначение.
Как се наименува клетка или диапазон от клетки
-
Изберете клетката, диапазона от клетки или несъседни клетки, които искате да наименувате.
-
Щракнете върху полето Име в левия край на лента за формули


Поле "Име на

-
В полето Име въведете името за клетките и след това натиснете клавиша Enter.
Забележка: Имената не могат да съдържат интервали и трябва да започват с буква.
-
-
В работен лист на работната книга източник щракнете върху клетката, където искате да създадете връзка.
Можете също да изберете обект, като например картина или елемент в диаграма, който искате да използвате за представяне на връзката.
-
Отидете на Вмъкване > връзка.
Можете също да щракнете с десния бутон върху клетката или обекта и след това да изберете Връзка в контекстното меню или можете да натиснете Ctrl+K.
-
-
Под Връзка към направете едно от следните неща:
-
За да създадете връзка към местоположение във вашата текуща работна книга, изберете Поставяне в този документ.
-
За да създадете връзка към местоположение в друга работна книга, изберете Съществуващ файл или уеб страница, намерете и изберете работната книга, към която искате да се свържете, и след това изберете Показалец.
-
-
Направете едно от следните неща:
-
В полето Или изберете място в този документ , под Препратка към клетка щракнете върху работния лист, към който искате да се свържете, въведете препратката към клетка в полето Въведете в препратката към клетка и след това изберете OK.
-
В списъка под Дефинирани имена изберете името, представящо клетките, към които искате да се свържете, и след това изберете OK.
-
-
В полето Текст за показване въведете текста, който искате да използвате за представяне на връзката.
-
За да покажете полезна информация, когато задържите показалеца върху връзката, изберете Екранно пояснение, въведете желания текст в текстовото поле Екранно пояснение и след това изберете OK.
Можете да използвате функцията HYPERLINK, за да създадете връзка, която отваря документ, съхранен в мрежов сървър, интранет или интернет. Когато щракнете върху клетката, която съдържа функцията HYPERLINK, Excel отваря файла, който е съхранен в местоположението на връзката.
Синтаксис
HYPERLINK(местоположение_връзка;истинско_име)
Местоположение_връзка е пътят и името на файла за документа, който трябва да бъде отворен като текст. "връзка_местоположение" може да препраща към място в документ – например конкретна клетка или именуван диапазон в работен лист или работна книга на Excel – или към показалец в документ на Microsoft Word. Пътят може да бъде до файл, съхранен на твърд диск, или пътят може да бъде универсална именна конвенция (UNC) път на сървър (в Microsoft Excel за Windows) или път до еднозначно местоположение на ресурса (URL адрес) в интернет или интранет.
-
"местоположение_връзка" може да бъде текстов низ в кавички или клетка, съдържаща връзката като текстов низ.
-
Ако преходът, указан в link_location, не съществува или не може да бъде навигиран, когато щракнете върху клетката, се появява грешка.
Истинско_име е текстът за преход или числовата стойност, която се показва в клетката. "истинско_име" се показва в синьо и е подчертано. Ако "истинско_име" е пропуснато, клетката показва "местоположение_връзка" като текст за преход.
-
"истинско_име" може да бъде стойност, текстов низ, име или клетка, съдържаща текста или стойността за преход.
-
Ако "истинско_име" връща стойност за грешка (например #VALUE!), клетката показва грешката вместо текста за преход.
Примери
Следващият пример отваря работен лист с име Budget Report.xls, който е съхранен в интернет в местоположението с име example.microsoft.com/report и показва текста "Щракнете за отчет":
=HYPERLINK("http://example.microsoft.com/report/budgetreport.xls", "Click for report")
Следващият пример създава връзка към клетка F10 в работния лист с име Annual в работната книга Budget Report.xls, която се съхранява в интернет в местоположението с име example.microsoft.com/report. Клетката в работния лист, съдържаща връзката, показва съдържанието на клетка D1 като текст за преход:
=HYPERLINK("[http://example.microsoft.com/report/budget report.xls]Annual!F10", D1)
Следващият пример създава връзка към диапазона с име DeptTotal в работния лист с име Първо тримесечие в работната книга Budget Report.xls, който се съхранява в интернет в местоположението с име example.microsoft.com/report. Клетката в работния лист, съдържаща връзката, показва текста "Щракнете, за да видите общата сума за първото тримесечие":
=HYPERLINK("[http://example.microsoft.com/report/budget report.xls]First Quarter!DeptTotal", "Click to see First Quarter Department Total")
За да създадете връзка към конкретно местоположение в документ на Microsoft Word, трябва да използвате показалец, за да определите местоположението, до което искате да отидете в документа. Следващият пример създава връзка към показалеца с име QrtlyProfits в документа с име Annual Report.doc, който се намира на example.microsoft.com:
=HYPERLINK("[http://example.microsoft.com/Annual Report.doc]QrtlyProfits", "Quarterly Profit Report")
В Excel за Windows следващият пример показва съдържанието на клетка D5 като текст за преход в клетката и отваря файла с име 1stqtr.xls, който се съхранява на сървъра с име FINANCE в дяла Statements. Този пример използва UNC път:
=HYPERLINK("\\FINANCE\Statements\1stqtr.xls", D5)
Следващият пример отваря файловия 1stqtr.xls в Excel за Windows, който е съхранен в указател с име Финанси на устройство D, и показва числовата стойност, съхранена в клетка H10:
=HYPERLINK("D:\FINANCE\1stqtr.xls", H10)
В Excel за Windows следващият пример създава връзка към областта, наречена Общи суми в друга (външна) работна книга, Mybook.xls:
=HYPERLINK("[C:\My Documents\Mybook.xls]Totals")
В Microsoft Excel за Macintosh следващият пример показва "Щракнете тук" в клетката и отваря файла с име "Първо тримесечие", който се съхранява в папка с име "Бюджетни отчети" на твърдия диск с име Macintosh HD:
=HYPERLINK("Macintosh HD:Budget Reports:First Quarter", "Click here")
Можете да създадете връзки в работен лист, за да прескочите от една клетка в друга. Ако например активният работен лист е листът с име Юни в работната книга с име Бюджет, следващата формула създава връзка към клетка E56. Текстът за връзка е самата стойност в клетката E56.
=HYPERLINK("[Budget]June!E56", E56)
За да прескочите в друг лист от същата работна книга, променете името на листа във връзката. За да създадете в предишния пример връзка към клетка E56 от листа "Септември", променете думата "Юни" на "Септември".
Когато щракнете върху връзка към имейл адрес, вашата имейл програма се стартира автоматично и създава имейл съобщение с правилния адрес в полето До , при условие че имате инсталирана имейл програма.
-
В работен лист щракнете върху клетката, в която искате да създадете връзка.
Можете също да изберете обект, като например картина или елемент в диаграма, който искате да използвате за представяне на връзката.
-
Отидете на Вмъкване > връзка.
Можете също да щракнете с десния бутон върху клетката или обекта и след това да изберете Връзка в контекстното меню или можете да натиснете Ctrl+K.
-
-
Под Връзка към изберете Имейл адрес.
-
В полето Имейл адрес въведете желания имейл адрес.
-
В полето Тема въведете темата на имейл съобщението.
Забележка: Някои уеб браузъри и имейл програми няма да разпознаят реда за тема.
-
В полето Текст за показване въведете текста, който искате да използвате за представяне на връзката.
-
За да покажете полезна информация, когато задържите показалеца върху връзката, изберете Екранно пояснение, въведете желания текст в текстовото поле Екранно пояснение и след това изберете OK.
Можете също да създадете връзка към имейл адрес в клетка, като въведете адреса директно в клетката. Например връзка се създава автоматично, когато въведете имейл адрес, като например someone@example.com.
Можете да вмъкнете една или повече външни препратки (наричани също връзки) от работна книга към друга работна книга, която се намира във вашия интранет или в интернет. Работната книга не трябва да е записана като HTML файл.
-
Отворете работната книга източник и изберете клетката или диапазона от клетки, които искате да копирате.
-
Отидете на Начална > клипборда > Копиране.
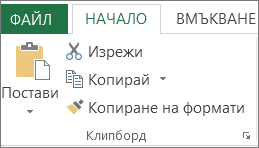
-
Превключете на работния лист, в който искате да поставите информацията, и след това щракнете върху клетката, където искате да се появи информацията.
-
Отидете на Начало > Постави > Специално поставяне.
-
Изберете Поставяне на връзка.
Excel създава връзка на външна препратка за клетката или за всяка клетка в диапазона.
Забележка: Възможно е да решите, че е по-удобно да създадете връзка на външна препратка, без да отваряте работната книга в уеб. За всяка клетка в работната книга местоназначение, в която искате да има връзка с външната препратка, щракнете върху клетката и след това въведете знак за равенство (=), URL адреса и местоположението в работната книга. Например:
='http://www.someones.homepage/[file.xls]Лист1'! A1
='ftp.server.somewhere/file.xls'! MyNamedCell
За да изберете хипервръзка, без да активирате връзката към нейната местоназначение, направете едно от следните неща:
-
Щракнете върху клетката, съдържаща връзката, задръжте бутона на мишката, докато показалецът се превърне в кръстче

-
Използвайте клавишите със стрелки, за да изберете клетката, която съдържа връзката.
-
Ако връзката е представена от графика, задръжте натиснат клавиша Ctrl и след това изберете графиката.
Можете да промените съществуваща връзка в работната книга, като промените нейния местоназначение, облик или текста или графиката, които се използват за нейното представяне.
Промяна на местоназначението на връзка
-
Изберете клетката или графиката, съдържаща връзката, която искате да промените.
Съвет: За да изберете клетка, която съдържа връзка, без да отидете до местоназначението на връзката, щракнете върху клетката и задръжте бутона на мишката, докато показалецът се превърне в кръстче

-
Отидете на Вмъкване > връзка.
Можете също да щракнете с десния бутон върху клетката или графиката и след това да изберете Редактиране на връзка в контекстното меню или можете да натиснете Ctrl+K.
-
-
В диалоговия прозорец Редактиране на хипервръзка направете желаните промени.
Забележка: Ако връзката е създадена с помощта на функцията за работен лист HYPERLINK, трябва да редактирате формулата, за да промените местоназначението. Изберете клетката, която съдържа връзката, и след това изберете лента за формули, за да редактирате формулата.
Можете да промените облика на целия текст на връзката в текущата работна книга, като промените стила на клетките за връзките.
-
Отидете на Начало > стилове на клетки.
-
Под Данни и модел направете следното:
-
За да промените облика на връзките, върху които не е щраквано, за да отидете до техните местоназначения, щракнете с десния бутон върху Ръкопис на Hyperlи след това изберете Модифицирай.
-
За да промените облика на връзките, върху които е щракнато, за да отидете до техните местоназначения, щракнете с десния бутон върху Проследена хипервръзка и след това изберете Модифицирай.
Забележка: Стилът на клетка Връзка е наличен само когато работната книга съдържа връзка. Стилът на клетка Проследена връзка е наличен само когато работната книга съдържа връзка, върху която е щраквано.
-
-
В диалоговия прозорец Стил изберете Формат.
-
В раздела Шрифт и раздела Запълване изберете желаните опции за форматиране и след това изберете OK.
Забележки:
-
Опциите, които избирате в диалоговия прозорец Форматиране на клетки, се показват като избрани под Стилът съдържа в диалоговия прозорец Стил. Можете да изчистите квадратчетата за отметки за кои да е опции, които не желаете да прилагате.
-
Промените, които правите в стиловете на клетки "Връзка " и "Проследена връзка ", важат за всички връзки в текущата работна книга. Не можете да променяте облика на отделни връзки.
-
-
Изберете клетката или графиката, съдържаща връзката, която искате да промените.
Съвет: За да изберете клетка, която съдържа връзка, без да отидете до местоназначението на връзката, щракнете върху клетката и задръжте бутона на мишката, докато показалецът се превърне в кръстче

-
Направете едно или няколко от следните неща:
-
За да промените текста на връзката, щракнете в лента за формули и след това редактирайте текста.
-
За да промените формата на графика, щракнете с десния бутон върху нея и след това изберете опцията, която трябва да промените във формата й.
-
За да промените текст в графика, щракнете двукратно върху избраната графика и след това направете желаните промени.
-
За да промените графиката, която представя връзката, вмъкнете нова графика, направете я връзка със същото местоназначение и след това изтрийте старата графика и връзка.
-
-
Щракнете с десния бутон върху хипервръзка, която искате да копирате или преместите, и след това изберете Копирай или Изрежи в контекстното меню.
-
Щракнете с десния бутон върху клетката, в която искате да копирате или преместите връзката, и след това изберете Постави в контекстното меню.
По подразбиране неуказаните пътища до хипервръзка файлове местоназначение са спрямо местоположението на активната работна книга. Използвайте тази процедура, когато искате да зададете друг път по подразбиране. Всеки път, когато създавате връзка към файл в това местоположение, трябва само да укажете името на файла, а не пътя, в диалоговия прозорец Вмъкване на хипервръзка .
-
Щракнете върху раздела Файл.
-
Щракнете върху Информация. Щракнете върху Свойства и след това изберете Разширени свойства.
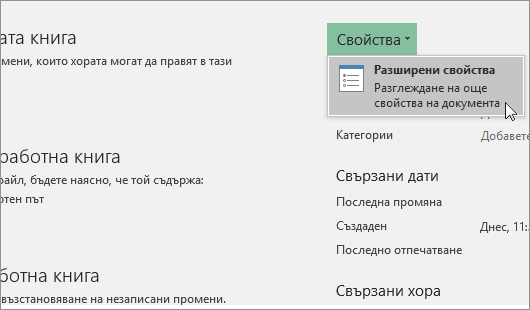
-
В раздела Резюме , в текстовото поле База на хипервръзка въведете пътя, който искате да използвате.
Забележка: Можете да заместите базовия адрес на връзката, като използвате пълния или абсолютен адрес за връзката в диалоговия прозорец Вмъкване на хипервръзка .
За да изтриете връзка, направете едно от следните неща:
-
За да изтриете връзка и текста, който я представя, щракнете с десния бутон върху клетката, която съдържа връзката, и след това щракнете върху Изчисти съдържанието в контекстното меню.
-
За да изтриете връзка и графиката, която я представя, задръжте натиснат клавиша Ctrl и щракнете върху графиката, след което натиснете Delete.
-
За да изключите една връзка, щракнете с десния бутон върху връзката и след това щракнете върху Премахни връзката в контекстното меню.
-
За да изключите няколко връзки наведнъж, направете следното:
-
В празна клетка въведете числото 1.
-
Щракнете с десния бутон върху клетката и след това щракнете върху Копирай в контекстното меню.
-
Задръжте натиснат клавиша Ctrl и изберете всяка връзка, която искате да изключите.
Съвет: За да изберете клетка, в която има връзка, без да отидете до местоназначението на връзката, щракнете върху клетката и задръжте бутона на мишката, докато показалецът се превърне в кръстче

-
В раздела Начало, в групата Клипборд щракнете върху стрелката под Поставяне, а след това върху Специално поставяне.
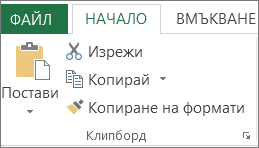
-
Под Операция щракнете върху Умножение и след това щракнете върху OK.
-
В раздела Начало, в групата Стилове щракнете върху Стилове на клетки.
-
Под Добро, Лошо и Неутрално изберете Нормален.
-
Когато щракнете върху нея, се отваря връзка към друга страница или файл. Често местоназначението е друга уеб страница, но може да бъде и картина, имейл адрес или програма. Самата връзка може да бъде текст или картина.
Когато потребител на сайта щракне върху връзката, местоназначението се показва в уеб браузър, отваря или изпълнява в зависимост от типа на местоназначението. Например връзка към страница показва страницата в уеб браузъра, а връзка към файл на AVI отваря файла в мултимедиен плейър.
Как се използват връзките
Можете да използвате връзки, за да направите следното:
-
Навигиране до файл или уеб страница в мрежа, интранет или интернет
-
Да се придвижите до файл или уеб страница, които планирате да създадете в бъдеще
-
Изпращане на имейл съобщение
-
Да стартирате предаване на файлове, като изтегляне или FTP процес
Когато посочите текст или картина, която съдържа връзка, показалецът се превръща в ръка 
Какво е URL адрес и как работи той
Когато създавате връзка, местоназначението й се кодира като еднозначно местоположение на ресурса (URL адрес), като например:
http://example.microsoft.com/news.htm
file://име на компютъра/споделена папка/име_на_файла.htm
URL адресът съдържа протокол, като например HTTP, FTP или ФАЙЛ, Уеб сървър или местоположение в мрежата, път и име на файл. Следващата илюстрация дефинира частите на URL адреса:
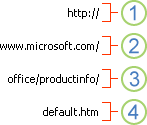
1. Използван протокол (http, ftp, file)
2. Уеб сървър или местоположение в мрежата
3. Път
4. Име на файл
Абсолютни и относителни връзки
Абсолютният URL адрес съдържа пълен адрес, включително протокол, Уеб сървър, пътя и името на файла.
В относителния URL адрес една или повече от частите липсват. Липсващата информация се взима от страницата, съдържаща URL адреса. Ако например липсва информация за протокола и уеб сървъра, уеб браузърът използва протокола и домейна на текущата страница, например .com, .org, .edu.
Често срещано е уеб страниците да използват относителни URL адреси, които съдържат само част от пътя и името на файла. Ако файловете бъдат преместени на друг сървър, всички връзки ще продължат да работят, докато относителното позициониране на страниците остане непроменено. Например връзка в Products.htm сочи към страница с име apple.htm в папка "Храна"; Ако и двете страници бъдат преместени в папка "Храна" на друг сървър, URL адресът във връзката все още ще бъде правилен.
В работна книга на Excel неуказаните пътища за свързване на файлове местоназначение по подразбиране са спрямо местоположението на активната работна книга. Можете да зададете различен основен адрес, който да се използва по подразбиране, така че всеки път, когато създавате връзка към файл в това местоположение, да трябва само да зададете името на файла, а не пътя, в диалоговия прозорец Вмъкване на хипервръзка .
-
В работен лист изберете клетката, в която искате да създадете връзка.
-
В раздела Вмъкване изберете Хипервръзка.
Можете също да щракнете с десния бутон върху клетката и след това да изберете Хипервръзка... в контекстното меню или можете да натиснете Ctrl+K.
-
Под Текст за показване въведете текста, който искате да използвате за представяне на връзката.
-
Под URL адрес:въведете пълния еднозначно местоположение на ресурса (URL адреса) на уеб страницата, към която искате да се свържете.
-
Изберете OK.
За да създадете връзка към местоположение в текущата работна книга, можете или да дефинирате име за клетките местоназначение, или да използвате препратка към клетка.
-
За да използвате име, трябва да наименувате клетките местоназначение в работната книга.
Как да дефинирате име за клетка или диапазон от клетки
Забележка: В Excel за уеб не можете да създавате наименувани диапазони. Можете да изберете само съществуващ наименуван диапазон от контролата Наименувани диапазони. Вместо това можете да отворите файла в настолното приложение excel, да създадете наименуван диапазон там и след това да получите достъп до тази опция от Excel за уеб.
-
Изберете клетката или диапазона от клетки, към които искате да наименувате.
-
В полето Поле за име в левия край на лента за формули

Забележка: Имената не могат да съдържат интервали и трябва да започват с буква.
-
-
В работния лист изберете клетката, в която искате да създадете връзка.
-
В раздела Вмъкване изберете Хипервръзка.
Можете също да щракнете с десния бутон върху клетката и след това да изберете Хипервръзка... в контекстното меню или можете да натиснете Ctrl+K.
-
Под Текст за показване въведете текста, който искате да използвате за представяне на връзката.
-
Под Място в този документ: въведете дефинираното име или препратка към клетка.
-
Изберете OK.
Когато щракнете върху връзка към имейл адрес, вашата имейл програма се стартира автоматично и създава имейл съобщение с правилния адрес в полето До , при условие че имате инсталирана имейл програма.
-
В работен лист изберете клетката, в която искате да създадете връзка.
-
В раздела Вмъкване изберете Хипервръзка.
Можете също да щракнете с десния бутон върху клетката и след това да изберете Хипервръзка... в контекстното меню или можете да натиснете Ctrl+K.
-
Под Текст за показване въведете текста, който искате да използвате за представяне на връзката.
-
Под Имейл адрес:въведете желания имейл адрес.
-
Изберете OK.
Можете също да създадете връзка към имейл адрес в клетка, като въведете адреса директно в клетката. Например връзка се създава автоматично, когато въведете имейл адрес, като например someone@example.com.
Можете да използвате функцията HYPERLINK , за да създадете връзка към URL адрес.
Забележка: Link_location може да бъде текстов низ, ограден в кавички, или препратка към клетка, която съдържа връзката като текстов низ.
За да изберете хипервръзка, без да активирате връзката към местоназначение, направете едно от следните неща:
-
Изберете клетка, като щракнете върху нея, когато показалецът е стрелка.
-
Използвайте клавишите със стрелки, за да изберете клетката, която съдържа връзката.
Можете да промените съществуваща връзка във вашата работна книга, като промените нейния местоназначение, външния й вид или текста, който се използва за нейното представяне.
-
Изберете клетката, съдържаща връзката, която искате да промените.
Съвет: За да изберете хипервръзка, без да активирате връзката към нейния местоназначение, използвайте клавишите със стрелки, за да изберете клетката, която съдържа връзката.
-
В раздела Вмъкване изберете Хипервръзка.
Можете също да щракнете с десния бутон върху клетката или графиката и след това да изберете Редактиране на хипервръзка... в контекстното меню или можете да натиснете Ctrl+K.
-
В диалоговия прозорец Редактиране на хипервръзка направете желаните промени.
Забележка: Ако връзката е създадена с помощта на функцията за работен лист HYPERLINK, трябва да редактирате формулата, за да промените местоназначението. Изберете клетката, която съдържа връзката, и след това изберете лента за формули, за да редактирате формулата.
-
Щракнете с десния бутон върху хипервръзка, която искате да копирате или преместите, и след това изберете Копирай или Изрежи в контекстното меню.
-
Щракнете с десния бутон върху клетката, в която искате да копирате или преместите връзката, и след това изберете Постави в контекстното меню.
За да изтриете връзка, направете едно от следните неща:
-
За да изтриете връзка, изберете клетката и натиснете клавиша Delete.
-
За да изключите връзка (да изтриете връзката, но да запазите текста, който я представя), щракнете с десния бутон върху клетката и след това изберете Премахни хипервръзката.
Имате нужда от още помощ?
Винаги можете да попитате експерт в техническата общност на Excel или да получите поддръжка в Общността за отговори от.










