OneNote за Windows 10 има вградено разпознаване на ръкописен текст, което може да конвертира ръкописните ви бележки в печатен текст. Можете също да използвате тази функция, за да конвертирате ръкописа в бележките си в математически уравнения – или за решаване на математически задачи, или за по-равномерно форматиране на уравненията, преди да ги споделите с други хора.
Забележка: Тази функция е налична само ако имате абонамент за Microsoft 365. Ако сте абонирани за Microsoft 365, уверете се, че имате най-новата версия на Office.
Ръкопис в текст
Конвертирането на вашите ръкописни бележки в печатен текст може да е полезно, когато решите да споделите избрани бележки с други хора или когато искате да включите такива бележки в по-официален документ или презентация.
-
На произволна страница, която съдържа ръкописни бележки, щракнете върху или докоснете раздела Рисуване .
-
В раздела Рисуване изберете инструмента Избор с ласо .
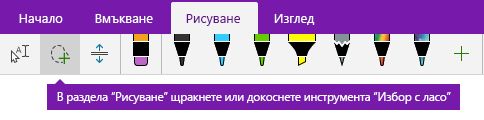
-
С пръст, перо или мишка натиснете надолу върху екрана и плъзнете селекция около ръкописния текст, който искате да конвертирате. Когато го допуснете, ръкописните щрихи във вашия ръкопис би трябвало да се появят избрани.
Съвет: Ако ръкописните линии не са напълно избрани, докоснете или щракнете извън селекцията и след това начертайте отново по-голям избор около ръкописния текст. Или, за да отмените избора, натиснете Ctrl+Z или щракнете върху или докоснете бутона Отмени близо до горния десен ъгъл на прозореца на приложението.
-
Щракнете върху или докоснете Ръкопис в текст , за да конвертирате селекцията на ръкопис в печатен текст.
Ако оригиналните ръкописни щрихи в ръкописа ви са написани с определен цвят на перото, OneNote автоматично ще форматира конвертирания текст в същия цвят.
След като ръкописът бъде конвертиран, можете да избирате, редактирате и форматирате текста по желания от вас начин.
Забележка: Успехът на разпознаването на ръкопис на OneNote зависи от четливостта на ръкописните бележки, които изберете. Можете лесно да коригирате грешките при конвертиране, като просто редактирате конвертирания текст.
Ръкопис в математически израз
Конвертирането на ръкописни математически уравнения може да спести време, когато не искате ръчно да форматирате дълъг или сложен текст на уравнение в горен индекс, долен индекс и друго форматиране на уравнения и това е чудесен начин да изчиствате ръкописните бележки, преди да ги споделите с други хора.
-
На произволна страница щракнете върху или докоснете раздела Рисуване .
-
Изберете перо и цвят на перото и след това напишете математическо уравнение на страницата.
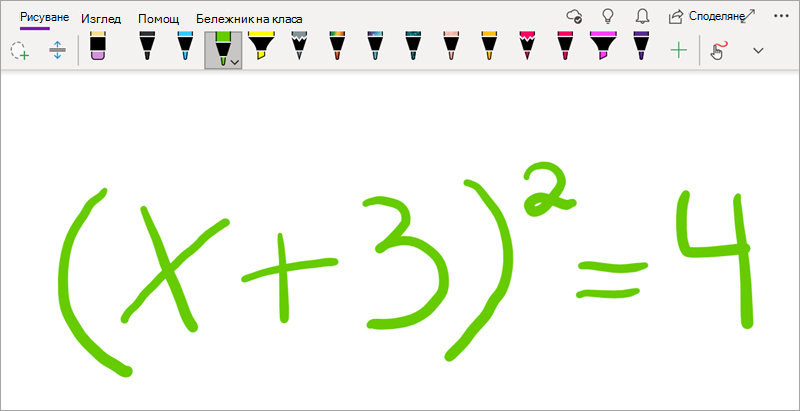
-
В раздела Рисуване изберете инструмента Избор с ласо .
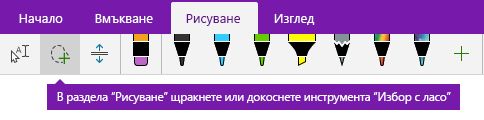
-
С пръст, перо или мишка натиснете надолу върху екрана и плъзнете селекция около уравнението. Когато го оставите, всички ръкописни линии във вашето уравнение трябва да се покажат избрани.
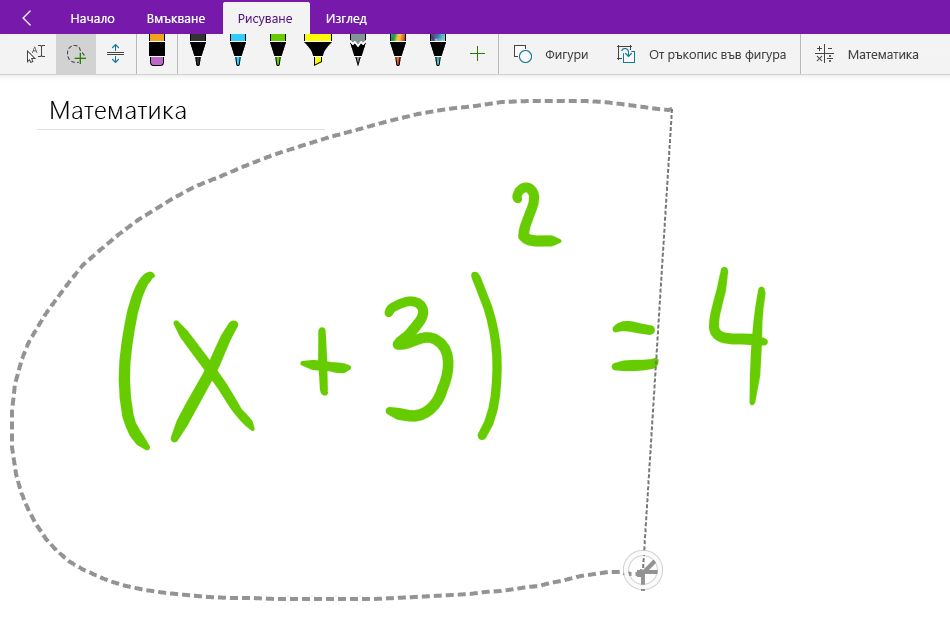
Съвет: Ако ръкописните линии не са напълно избрани, докоснете или щракнете извън селекцията и след това начертайте отново по-голям избор около ръкописния текст. Или, за да отмените избора, натиснете Ctrl+Z или щракнете върху или докоснете бутона Отмени близо до горния десен ъгъл на прозореца на приложението.
-
В раздела Рисуване щракнете върху или докоснете бутона Математика .
-
В математическия екран, който се отваря, потвърдете, че OneNote правилно е разпознал вашето уравнение.
Забележка: Ако е необходимо, щракнете върху или докоснете Поправи го в математическия екран, за да направите корекции на отделни ръкописни линии. Докато сте в режим Fix It , можете да използвате инструмента Избор с ласо , за да изберете произволен неправилно разпознат символ или определена част от уравнението и OneNote ще ви предложи алтернативи, от които да избирате. Изберете алтернатива и след това изберете Готово.
-
Когато визуализацията на уравнението в екрана Математически съвпада с избраното от вас писане, щракнете върху или докоснете бутона Ръкопис в математически израз , за да промените ръкописното уравнение в текст.
Научете повече за решаването на сложни математически уравнения с OneNote.
-
За да добавите друго уравнение, докато екранът Математически е отворен, щракнете върху или докоснете друго място на страницата и след това щракнете отново върху бутона Математика .
-
Затворете математическия екран, като щракнете върху или докоснете X в горния десен ъгъл на екрана.
Важно: Математическите функции в OneNote за Windows 10 са налични само с активен абонамент за Office 365. Ако не виждате бутона Математически израз в раздела Рисуване , уверете се, че сте влезли в OneNote със същия акаунт, който е регистриран към вашия абонамент. Щракнете върху бутона Настройки и още , 
Вж. също
Преобразуване и решаване на математически уравнения в OneNote за Windows 10
Начертаване на графики от математически уравнения в OneNote за Windows 10










