Можете да добавите оцветяване към клетки, като ги запълните с плътни цветове или определени шарки. Ако имате проблеми с отпечатването на оцветяването на клетките, което сте приложили в цвят, проверете дали опциите за печат са зададени правилно.
Запълване на клетки с плътни цветове
-
Изберете клетките, към които искате да приложите оцветяване, или премахнете оцветяването от. За повече информация за избирането на клетки в работен лист вижте Избиране на клетки, диапазони, редове или колони в работен лист.
-
В раздела Начало, в групата Шрифт направете едно от следните неща:
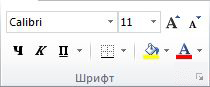
-
За да запълните клетки с плътен цвят, изберете стрелката до Цвят на запълване

-
За да запълните клетки с цвят по избор, изберете стрелката до Цвят на запълване

-
За да приложите последния избран цвят, изберете Цвят на запълване

Забележка: Microsoft Excel записва 10-те последно избрани цветове по избор. За да приложите бързо един от тези цветове, изберете стрелката до Цвят на запълване

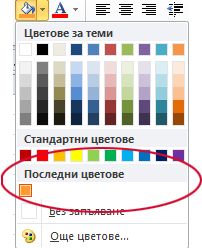
-
Съвет: Ако искате да използвате различен фонов цвят за целия работен лист, изберете бутона Избери всички, преди да изберете цвета, който искате да използвате. Това ще скрие помощната мрежа, но можете да подобрите четливостта, като покажете границите на клетки около всички клетки.

Запълване на клетки с шарките
-
Изберете клетките, с които искате да запълните шаблон. За повече информация за избирането на клетки в работен лист вижте Избиране на клетки, диапазони, редове или колони в работен лист.
-
В раздела Начало , в групата Шрифт изберете иконата за стартиране на диалоговия прозорец Форматиране на клетки .
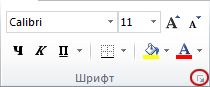
Клавишна комбинация Можете също да натиснете CTRL+SHIFT+F.
-
В диалоговия прозорец Форматиране на клетки , в раздела Запълване , под Цвят на фона изберете фоновия цвят, който искате да използвате.
-
Направете едно от следните неща:
-
За да използвате шарка с два цвята, изберете друг цвят в полето Цвят на шарката и след това изберете стил на шарка в полето Стил на шарката .
-
За да използвате шарка със специални ефекти, изберете Ефекти на запълване и след това изберете желаните опции в раздела Преливане .
-
Проверка на опциите за печат, за да отпечатате оцветяването на клетките цветно
Ако опциите за печат са зададени на Черно-бяло или Качество за чернова – или умишлено, или защото работната книга съдържа големи или сложни работни листове и диаграми, които са причинили автоматичното включване на режима на чернова – оцветяването на клетките не може да се отпечата цветно.
-
В раздела Оформление на страниците , в групата Настройка на страниците изберете иконата за стартиране на диалоговия прозорец Настройка на страниците.

-
В раздела Лист , под Печат се уверете, че квадратчетата за отметка Черно-бяло и Качество за чернова са изчистени.
Забележка: Ако не виждате цветове в работния лист, може би работите в режим на повишена четливост. Ако не виждате цветове, когато визуализирате, преди да печатате, може би нямате избран цветен принтер.
Премахване на оцветяването на клетки
-
Изберете клетките, които съдържат цвят на запълване или шарка за запълване. За повече информация за избирането на клетки в работен лист вижте Избиране на клетки, диапазони, редове или колони в работен лист
-
В раздела Начало , в групата Шрифт изберете стрелката до Цвят на запълване, след което изберете Без запълване.
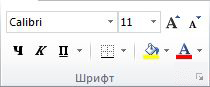
Задаване на цвят на запълване по подразбиране за всички клетки в работен лист
В Excel не можете да променяте цвета на запълване по подразбиране за работен лист. По подразбиране всички клетки в работната книга не съдържат запълване. Ако обаче често създавате работни книги, които съдържат работни листове с клетки, които имат конкретен цвят на запълване, можете да създадете шаблон на Excel. Например ако често създавате работни книги, където всички клетки са зелени, можете да създадете шаблон, за да опростите тази задача. За да направите това, изпълнете следните стъпки:
-
Създаване на нов, празен работен лист.
-
Изберете бутона Избери всички, за да изберете целия работен лист.

-
В раздела Начало , в групата Шрифт изберете стрелката до Цвят на запълване

Съвет Когато промените цветовете на запълване на клетките в работен лист, помощната мрежа може да стане трудна за виждане. За да направите така, че помощната мрежа да изпъкне на екрана, можете да експериментирате със стиловете на граница и линия. Тези настройки се намират в раздела Начало , в групата Шрифт . За да приложите граници към работния лист, изберете целия работен лист, изберете стрелката до Граници

-
В раздела Файл изберете Запиши като.
-
В полето Име на файл въведете името, което искате да използвате за шаблона.
-
В полето Запиши като тип изберете Шаблон на Excel, изберете Запиши и след това затворете работния лист.
Шаблонът автоматично се поставя в папката Шаблони, за да се уверите, че ще бъде наличен, когато искате да го използвате за създаване на нова работна книга.
-
За да отворите нова работна книга, базирана на шаблона, направете следното:
-
В раздела Файл изберете Създай.
-
Под Налични шаблони изберете Моите шаблони.
-
В диалоговия прозорец Създай , под Лични шаблони изберете шаблона, който току-що създадохте.
-










