Важно: От 1 януари 2022 г. приключваме поддръжката за избраниOneDrive настолни приложения, които се изпълняват на Windows 7, 8 и 8,1. Научете повече.
Ако сте използвали Windows 7 и получавате нов компютър, вероятно имате много файлове, които искате да преместите на новия компютър – повече, отколкото лесно можете да прехвърлите на USB флаш устройство. С помощта на OneDrive можете бързо да настроите новия си компютър, така че файловете ви да са организирани както на стария ви компютър, и да се върнете на работа.
Съхранението на вашите файлове в OneDrive има и други предимства:
-
Можете да стигнете до файловете си от други устройства. Можете да преглеждате и редактирате файловете си от мобилното приложение OneDrive за Android или OneDrive за iOS. Можете също да използвате всеки компютър, за да отидете в уеб сайта на OneDrive и да влезете за достъп до файловете си.
-
Ако вашият нов компютър някога е загубен или повреден, вашите файлове все още ще бъдат архивирани и защитени в облака.

Инсталиране и настройване на OneDrive на вашия компютър с Windows 7
Акаунтът в Microsoft се предоставя с 5 ГБ място за съхранение в OneDrive. Можете да се абонирате за Microsoft 365 и да получите 1 ТБ място за съхранение на човек. Сравняване на планове
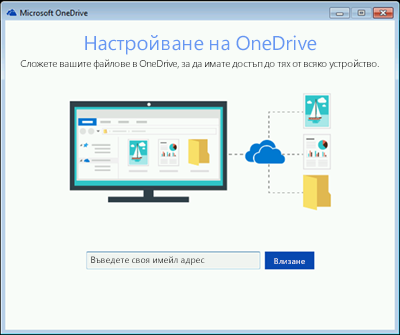
-
Инсталирайте версията за Windows на приложението за синхронизиране на OneDrive.
Забележки:
-
Ако имате Microsoft 365 или Office 2016, вече имате Приложение за синхронизиране на OneDrive. За да проверите дали е инсталиран, щракнете върху бутона Старт и потърсете OneDrive.
-
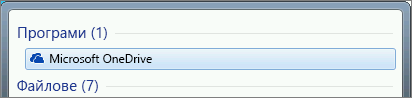
-
-
Стартирайте „Настройване на OneDrive".
-
Ако не разполагате с акаунт в Microsoft, се запишете за такъв. Безплатно е и ви дава достъп до OneDrive, Skype, Microsoft 365 за уеб и други. Можете да използвате текущия си имейл адрес или телефонен номер или да създадете нов Outlook.com имейл адрес. Повече информация относно акаунтите в Microsoft
-
Следвайте стъпките, които се показват на екрана, докато инсталирането OneDrive завърши.
-
Забележка: Ако имате много големи файлове на вашия компютър с Windows 7, ви препоръчваме да следвате следващите стъпки, когато имате най-бързата възможна интернет връзка. Например се свържете с кабелна връзка вместо безжична, ако е възможно, и изберете час от деня, когато други хора във вашето домакинство не прехвърлят много данни през вашата интернет връзка.
В областта за уведомяване най-вдясно на лентата на задачите щракнете с десния бутон върху иконата OneDrive бял облак, след което щракнете върху Настройки.
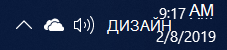
(Може да се наложи да изберете стрелката Покажи скритите икони (

-
В диалоговия прозорец Архивиране на папките изберете всички папки, съдържащи файловете, които искате да преместите на вашия нов компютър.
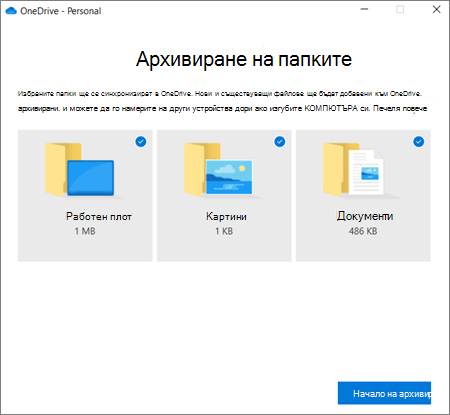
-
Изберете Стартиране на архивиране (или в по-стари версии на OneDrive, изберете Стартиране на защитата).
-
Ако имате файлове извън папките "Документи", "Картини" и " Работен плот ", които искате да преместите на новия си компютър, използвайте Windows Explorer. Натиснете клавиша Windows +E, за да отворите Windows Explorer и да отидете до папките, които искате да преместите. Плъзнете ги, за да OneDrive в левия екран.
-
В областта за уведомяване най-вдясно на лентата на задачите посочете иконата OneDrive бял облак, за да проверите състоянието на файловете, които се качват вOneDrive.
Важно:
-
Уверете се, че поддържате компютъра свързан с интернет, докато качването на всички ваши файлове не завърши , а иконата на облака гласи "Актуализирано". Ако се появи грешка, щракнете върху иконата на облак за повече информация относно проблема и как да я отстраните.
-
Ако планирате да изтриете файловете от вашия компютър с Windows 7, преди да го използвате повторно, първо премахнете връзката с OneDrive . В противен случай ще изтриете файловете от облака и всички ваши устройства, включително вашия нов компютър с Windows 10.
-
Настройване на вашия нов компютър
Ако все още не сте настроили новия си компютър, следвайте стъпките, които се показват на екраните, за да завършите настройката на Windows, като се уверите, че сте свързали компютъра с интернет по време на процеса. Когато получите подкана, влезте със същия акаунт в Microsoft, който сте използвали за настройване на OneDrive на вашия компютър с Windows 7.
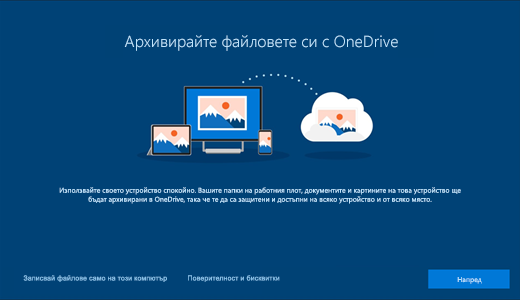
Ако щракнете върху Напред през целия път през инсталиращата програма на Windows, включително на екрана "Архивиране на вашите файлове с OneDrive ", ще можете да преглеждате файловете си във файловия мениджър, след като инсталирането приключи. Файловете от папките "Работен плот", "Документи" и "Картини" на вашия компютър с Windows 7 ще се показват автоматично в тези местоположения на вашия компютър с Windows 10.
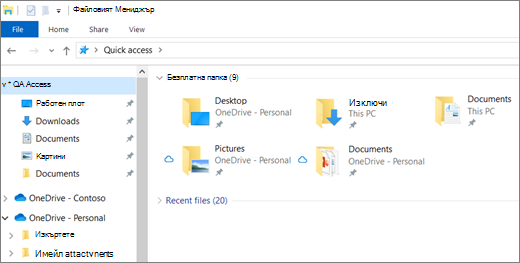
За повече информация относно OneDrive в инсталиращата програма на Windows вж. Записване на файлове в OneDrive по подразбиране в Windows 10.
Важно: Преди да рециклирате стария си компютър, използвайте новия компютър известно време, за да се уверите, че не сте забравили файловете, които искате да преместите.
Ако не виждате файловете си във файловия мениджър на вашия компютър с Windows 10, може да се наложи да включите архивирането на папките на компютъра.

Включване на архивирането на папки на компютъра
Следвайте тези стъпки, за да се уверите, че OneDrive работи и синхронизира вашите файлове.
-
Изберете бялата икона наOneDrive облак в областта за уведомяване – най-вдясно на лентата на задачите.
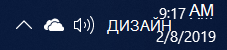
Забележки:
-
Ако виждате сива OneDrive икона на облак (вместо бяла), щракнете върху сивия облак и влезте в OneDrive със същия имейл адрес, който сте използвали за OneDrive на вашия компютър с Windows 7.
-
Може да се наложи да щракнете върху стрелката Покажи скритите икони

-
-
Изберете настройки

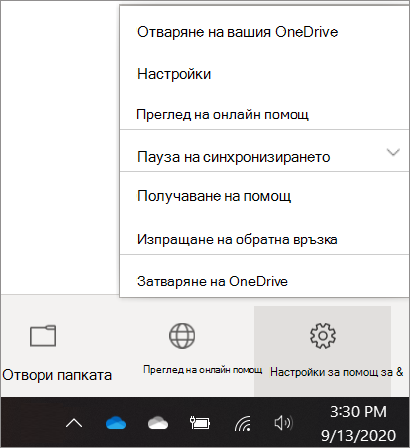
-
В "Настройки" на OneDrive изберете Архивиране > Управление на архивирането.
-
В диалоговия прозорец Архивиране на папките се уверете, че са избрани папките, които искате да архивирате.
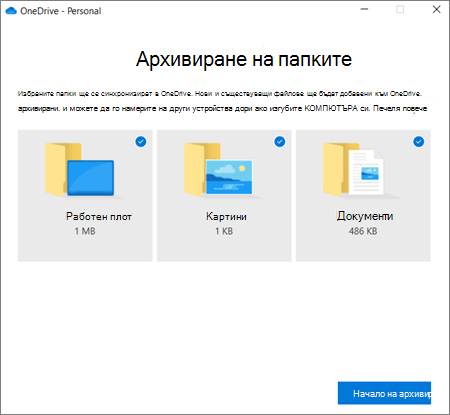
-
Изберете Стартиране на архивирането.
-
Можете да затворите диалоговия прозорец, докато файловете ви се синхронизират с OneDrive. Или, за да гледате синхронизирането на вашите файлове, изберете Преглед на напредъка на качване. Ако вече сте затворили диалоговия прозорец, изберете облака в областта за уведомяване, за да отворите центъра за дейности на OneDrive.
OneDrive има функция, наречена "Файлове при поискване", която ви позволява да преглеждате вашите OneDrive файлове във файловия мениджър, без в действителност да ги изтегляте на вашия компютър. Ако искате да се уверите, че даден файл или папка е налична на вашето устройство дори когато работите офлайн, щракнете с десния бутон върху него и изберете Винаги запазвай на това устройство. Научете повече за "Файлове при поискване".
Научете повече
За други опции за прехвърляне на файлове вижте как да прехвърляте файлове от компютър на компютър (превъртете надолу през информацията за OneDrive в горната част до "Сравняване на опциите..." (вж. раздел "Начало").
Имате нужда от още помощ?
|
|
Обърнете се към поддръжката За помощ за вашия акаунт и абонаменти в Microsoft посетете Помощ за акаунти и фактуриране За техническа поддръжка отидете на Свързване с поддръжката от Microsoft, въведете вашия проблем и изберете Получаване на помощ. Ако все още имате нужда от помощ, изберете Свързване с поддръжката, за да бъдете насочени към най-добрата опция за поддръжка. |
|
|
|
Администратори Администраторите трябва да прегледат Помощ за администратори на OneDrive, Техническа общност на OneDrive или да се свържат с Microsoft 365 за бизнес поддръжка. |












