Когато разрешите добавка, тя добавя команди по избор и нови функции към програмите на Microsoft 365, които помагат да увеличите продуктивността си. Тъй като добавките могат да се използват от хакери, за да навредят на компютъра ви, можете да използвате настройките за защита на добавките, за да се защитите.
Забележка: Тази статия се отнася само за приложения на Microsoft 365, които се изпълняват на Windows.
Преглед на инсталирани добавки
-
Изберете Файл > Получаване на добавки.Като алтернатива можете също да прегледате добавките директно от раздела Начало , като изберете Добавки.

-
Можете директно да инсталирате добавки от тази страница или да изберете Още добавки, които да разгледате.
-
В диалоговия прозорец Добавки на Office изберете раздела Моите добавки.
-
Изберете добавка, за която искате да видите подробните данни, и щракнете с десния бутон, за да изберете опцията "Подробни данни за добавката".
Щракнете върху заглавието по-долу за повече информация.
-
Активни добавки за приложения Регистрирани и изпълнявани в момента добавки във вашата програма на Microsoft 365.
-
Няма активни добавки на приложения Те са налични на вашия компютър, но не са заредени в момента. Например XML схемите са активни, когато документът, който препраща към тях, е отворен. Друг пример е COM добавката: ако е избрана COM добавка, добавката е активна. Ако квадратчето за отметка е изчистено, добавката е неактивна.
-
Добавки, свързани с документи Файлове за шаблони, посочени като препратки от отворени документи.
-
Забранени добавки за приложения Тези добавки се забраняват автоматично, тъй като водят до срив на програмите на Microsoft 365.
-
Добавка Заглавието на добавката.
-
Издател Разработчикът на софтуера или организацията, отговорна за създаването на добавката.
-
Съвместимост Потърсете тук евентуални проблеми със съвместимостта.
-
Местоположение Този път към файл показва къде в компютъра е инсталирана добавката.
-
Описание Този текст обяснява функцията на добавката.
Забележка: Microsoft Outlook има една опция за добавки в центъра за сигурност: Използвай настройки на защита при макроси за инсталирани добавки. InfoPath няма настройки за защита на добавки.
За да забраните или премахнете дадена добавка, изпълнете следните стъпки:
-
Изберете Файл > Получаване на добавки.Като алтернатива можете да изберете Начало > добавки.
-
Можете директно да инсталирате добавки от тази страница или да изберете Още добавки, които да разгледате.
-
В диалоговия прозорец Добавки на Office изберете раздела Моите добавки.
-
Изберете добавка, която искате да премахнете, и щракнете с десния бутон, за да изберете опцията Премахване.
Можете да преглеждате и променяте настройките за добавки в центъра за сигурност, описанието за което се съдържа в долния раздел. Възможно е настройките за защита на добавките да са определени от вашата организация, така че да не можете да променяте всички опции.
-
Изберете Файл > Получаване на добавки.
-
Изберете Още добавки>Управление на моите добавки.
-
Изберете Център за сигурност >Настройки> добавки на центъра за сигурност .
-
Отметнете или изчистете отметката от желаните квадратчета.
-
Изисквай добавките за приложения да бъдат подписани от надежден издател Отметнете това квадратче, ако искате центърът за сигурност да проверява дали добавката използва надежден подпис на издател. Ако подписът на издателя не е надежден, програмата Microsoft 365 не зарежда добавката и лентата на сигурност показва известие, че добавката е забранена.
-
Забрани уведомяването за неподписани добавки (кодът ще остане забранен) Когато поставите отметка в квадратчето Изисквай разширенията на приложението да се подписват от надежден издател, тази опция повече няма да е неактивна. Добавките, подписани от надежден издател, се разрешават, но неподписаните добавки се забраняват.
-
Забрани всички добавки на приложението (може да се повреди функционалността) Отметнете това квадратче, ако не се доверявате на никакви добавки. Тогава всички добавки се забраняват без никакви предупреждения и останалите квадратчета за отметка за добавки стават неактивни.
Забележка: Тази настройка влиза в сила, след като излезете и рестартирате програмата на Microsoft 365.
Когато работите с добавки, възможно е да ви се наложи да научите повече за цифровите подписи и сертификатите, които удостоверяват една добавка, и за надеждните издатели – разработчиците на софтуер, които често създават добавки.
Използвайте следващите инструкции, за да управлявате и инсталирате добавки.
За да инсталирате нова добавка:
-
Изберете Файл > Получаване на добавки.Като алтернатива, в Word, Excel и PowerPoint можете да преглеждате добавките си, като изберете Начало > добавки.

-
Можете директно да инсталирате популярните добавки на страницата или да отидете на Още добавки, които да разгледате.
-
Изберете добавката и изберете Добавяне.Или прегледайте, като изберете раздела Магазин в диалоговия прозорец за добавки на Office, за да намерите други добавки за инсталиране, и изберете Добавяне за тази добавка.
За да управлявате добавките си:
-
Изберете Файл > Получаване на добавки и от долната част изберете Още добавки. Или изберете Начало > Добавки > Още добавки.
-
В диалоговия прозорец Office изберете раздела Моите добавки . Ако не можете да видите добавките си, изберете Обнови , за да презаредите добавките си.
-
Изберете Управление на моята добавка, за да управлявате и изберете Качване , за да прегледате и добавите добавка от вашето устройство.
Забележки: Информацията в този раздел се отнася само за следните приложения:
-
Office в уеб (Excel, Outlook, PowerPoint и Word), които се изпълняват в браузъри, базирани на Chromium, като например Microsoft Edge или Google Chrome
Когато инсталирана добавка изисква достъп до възможностите на вашето устройство, като например вашата камера, геопозициониране или микрофон, ще се покаже диалогов прозорец с опцията Позволи, Разреши веднъж или Отказ на разрешение.
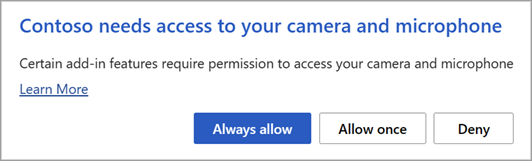
-
Ако изберете Позволи, добавката ще има достъп до исканите възможности на устройството. Разрешението, което предоставяте, остава, докато не деинсталирате добавката или докато не изчистите кеша на браузъра, където се изпълнява добавката.
-
Ако изберете Разреши веднъж, добавката ще има достъп до исканите възможности на устройството, докато разделът или прозорецът на браузъра, в който се изпълнява, не се затвори.
-
Ако изберете Откажи, добавката няма да има достъп до исканите възможности на устройството. Следващия път, когато добавката изисква достъп, ще се покаже диалогов прозорец с искане на вашето разрешение.
Ако искате да промените достъпа на дадена добавка до възможностите на устройството, след като изберете Разрешаване, трябва първо да деинсталирате добавката или да изчистите кеша на браузъра.
Ако сте се абонирали за добавка чрез Microsoft 365 Store, че не искате да продължите, можете да отмените този абонамент.
-
Отворете приложението Microsoft 365 и отидете на раздела Начало на лентата.
-
Изберете Добавки и след това изберете Още добавки >раздела Моите добавки, за да видите своите съществуващи добавки.

-
Изберете приложението, което искате да отмените, и изберете Управление на моите добавки.
-
Под секцията Плащане и фактуриране изберете Прекратяване на абонамента.
-
Изберете OK и след това Продължи.
След като това завърши, би трябвало да видите съобщение, което гласи "Вие отменихте своя абонамент за приложението" в полето за коментари на списъка с приложения.
Възможно е някои добавки да не са съвместими с правилата на ИТ отдела във вашата организация. Ако случаят е такъв с наскоро инсталирани добавки на вашата програма на Microsoft 365, DEP функцията за защита ще забрани добавката и програмата може да се срине.
Вж. също
Водене на свързани бележки
Ако търсите помощ за свързването на бележки в OneNote към Word или PowerPoint документ, вижте Водене на свързани бележки.
Добавки на Excel за Windows
Ако търсите помощ за конкретниExcel добавки, като например Solver или Inquire, вижте Помощ за добавки на Excel за Windows.
Ако търсите допълнителна помощ за Excel добавки с помощта на диалоговия прозорец COM добавки , вижте Добавяне или премахване на добавки в Excel.











