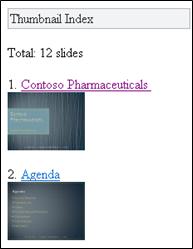С Mobile Viewers за Microsoft Office можете да използвате своя телефон, способен да работи с уеб браузър, за да четете документи на Microsoft PowerPoint, Microsoft Word и Microsoft Excel. Mobile Viewers за Office ви дават достъп до документите на Office от браузъра на вашия мобилен телефон. Можете да се запознаете с отчет или да прегледате важна презентация, докато сте в движение, дори ако телефонът ви няма приложенията от Microsoft Office Mobile 2010.
Следните устройства поддържат Mobile Viewers за Office:
-
Windows Mobile
-
BlackBerry
-
iPhone, iPod Touch
-
Android
-
Nokia S60
-
Телефони с компоненти за японски, включително телефоните docomo, SoftBank и KDDI от au
Какво искате да направите?
Достъп до документи в SharePoint
За да преглеждате файлове на Word, Excel или PowerPoint, използвайте браузъра на телефона си, за да се придвижите до библиотеката си в SharePoint. Нейният уеб адрес е URL адресът в браузъра на вашия телефон, който съвпада с показания в адресната лента на браузъра на компютъра ви.
Забележка: URL адресът може да е различен, в зависимост от конфигурацията и наличието на прокси сървъри. На сървър на SharePoint с активирана SMTP услуга можете да получите URL адреса с активиран прокси сървър на вашите документи, като направите следното: В библиотеката поставете отметка в квадратчето до документа и след това в раздела Документи в лентата, в групата Споделяне и проследяване щракнете върху Изпращане на връзка по имейл, за да получите имейл съобщение с адреса.
Съвет: Можете да видите на компютъра си как ще изглеждат нещата на екрана на мобилното ви устройство, като добавите ?mobile=1 в края на URL адреса на вашата библиотека в SharePoint.
Ако администрирате инсталацията на SharePoint на вашата организация, вижте Разполагане Office Office програми за уеб приложенияза информация относно инсталирането и конфигурирането на Office Web Apps програми в SharePoint.
Преглеждане на документи на Word
Представете си, че довършвате отчет заедно с колега, преди да заминете извън града. Докато пътувате във влака, получавате съобщение от колегата си, че отчетът е готов, заедно с връзка към документа. Щраквате върху връзката и Mobile Viewer за Microsoft Word показва документа в браузъра на телефона ви.
По подразбиране, Mobile Viewer за Word показва документа в изглед на текст. Превключете към изглед на изображение, за да видите графиките и картините:
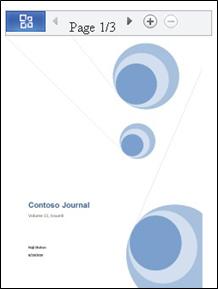
За да прелистите документа, използвайте навигационната лента в горната част на екрана:
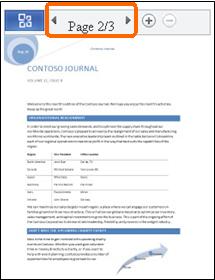
Щракнете върху бутона Office, за да отворите менюто с командите.
От това меню можете да използвате командите Търсене и Отиди на страница, за да прескочите на съдържанието, което ви интересува, или да се придвижвате визуално през документа, като щракнете върху Индекс на миниатюри.
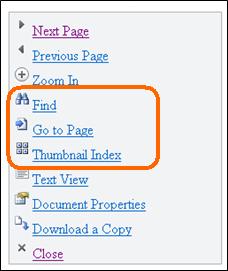
Преглеждане на работни книги на Excel
Представете си, че вашата група планира събитие и събира в електронна таблица информация за възможните места. Вие сте връщате от почивка и докато чакате на летището, искате да проверите оценката за дадено място. Записали сте уеб адреса на електронната таблица на вашата група и го отваряте в браузъра на телефона си. Mobile Viewer за Microsoft Excel показва малък набор от редове и колони и ви позволява да търсите, за да намерите информацията, която ви трябва.
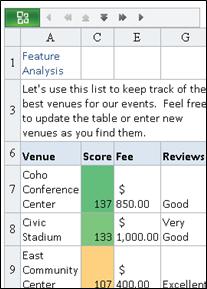
За да намерите мястото, което ви интересува, щракнете върху бутона Office и след това върху Търсене.
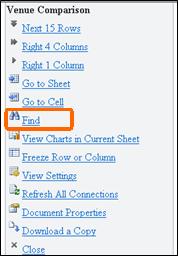
Въведете част от името на мястото и след това щракнете върху Търсене.
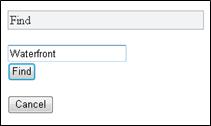
В резултатите от търсенето се показва клетката, която съдържа мястото на събитието, заедно със съседните клетки:
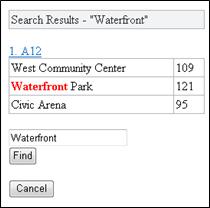
Щракнете върху връзката към клетката и Mobile Viewer за Excel ще покаже тази секция от електронната таблица.
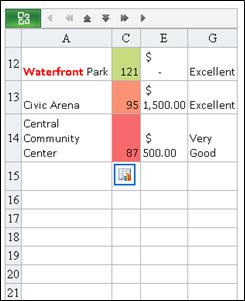
Ако искате да превъртате през електронната таблица, без да губите заглавията на колоните или редовете, можете да фиксирате ред или колона на екрана. За да направите това, първо запомнете номера на колоната или реда, който искате да фиксирате. След това направете следното:
-
Щракнете върху бутона Office.
-
Щракнете върху Фиксиране на ред или колона.
-
Щракнете върху Фиксиране на ред или Фиксиране на колона.
-
Въведете номера на реда или колоната, които искате да фиксирате.
Ако разглеждате работна книга с повече от един работен лист, можете да преминавате от един работен лист в друг.
-
Щракнете върху бутона Office.
-
Щракнете върху Отиди на лист и след това щракнете върху името на работния лист, който искате да видите.
Ако в работния лист има диаграма, Mobile Viewer за Excel предоставя връзка за разглеждането й.
-
Щракнете върху бутона Office.
-
Щракнете върху Преглед на диаграмите в текущия лист.
Преглеждане на презентации на PowerPoint
Представете си, че автобусът ви е попаднал в задръстване и ще закъснеете за събрание, което започва след 5 минути. Отваряте на мобилния си телефон имейла, който сте получили от докладчика на събранието. Съобщението съдържа връзка към излъчването на презентацията, използвайки функцията "излъчване на слайдшоу" в Microsoft PowerPoint 2010. Сега можете да участвате в разговора и да виждате текущия слайд в реално време, в хода на презентацията.
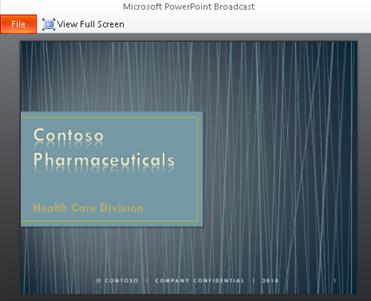
Освен че ви дава възможност да гледате излъчвания на презентации, Mobile Viewer за Microsoft PowerPoint ви позволява да разглеждате презентациите на спокойствие, като преминавате през слайдовете или намирате конкретно съдържание.
За да прочетете текста, отворете презентацията в структурен изглед:
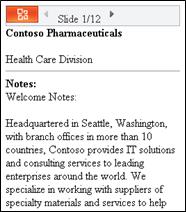
За да видите графиките и оформлението, превключете към изглед на слайд:
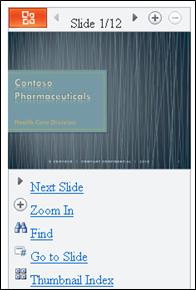
Щракайте върху "Следващ слайд" и "Предишен слайд", за да прегледате слайдовете един по един. Използвайте командите Търсене и Отиди на слайд, за да прескочите на съдържанието, което ви интересува, или се придвижвайте визуално през документа, като щракнете върху Индекс на миниатюри.