Проверката на формулите за точност или намирането на източника на грешка може да е трудна, ако формулата използва предшестващи или зависими клетки:
-
Предшестващи клетки – клетки, към които има препратки от формула в друга клетка. Ако например клетка D10 съдържа формулата =B5, клетката B5 е предшестваща за клетката D10.
-
Зависими клетки – тези клетки съдържат формули, които препращат към други клетки. Ако например клетката D10 съдържа формулата =B5, клетката D10 е зависима от клетката B5.
За да ви помогне да проверявате формулите си, можете да използвате командите Проследи предшестващите и Проследи зависимостите , за да покажете графично и да проследите зависимостите между тези клетки и формули с проследяващи стрелки, както е показано на тази фигура.
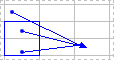
Следвайте тези стъпки, за да покажете зависимостите между формулите между клетките:
-
Щракнете върху Опции за > на файл > Разширени.
-
В секцията Покажи опциите за тази работна книга изберете работната книга и след това проверете дали Всички е избрано в За обекти показвай.
-
За да зададете препратки към клетки в друга работна книга, тази работна книга трябва да бъде отворена. Microsoft Office Excel не може да се обърне към клетка в работна книга, която не е отворена.
-
Направете едно от следните неща.
Изпълнете следните стъпки:
-
Изберете клетката, съдържаща формулата, за която искате да намерите предшестващите клетки.
-
За да покажете проследяваща стрелка към всяка клетка, която директно предоставя данни за активната клетка, в раздела Формули , в групата Проверка на формули щракнете върху Проследи предшестващите

-
Сините стрелки показват клетки, в които няма грешки. Червените стрелки показват клетки, които причиняват грешки. Ако към избраната клетка има препратка от клетка в друг работен лист или работна книга, от избраната клетка излиза черна стрелка, която сочи към икона на работен лист

-
-
За да идентифицирате следващото ниво от клетки, които предоставят данни на активната клетка, щракнете върху Проследи предшестващите

-
За да премахнете проследяващите стрелки едно по едно, започнете с предшестващата клетка, която е най-далече от активната клетка. След това в раздела Формули , в групата Проверка на формули щракнете върху стрелката до Премахни стрелките и след това щракнете върху Премахни предшестващите стрелки

Изпълнете следните стъпки:
-
Изберете клетката, за която искате да идентифицирате зависимите клетки.
-
За да покажете проследяваща стрелка към всяка клетка, която зависи от активната клетка, в раздела Формули , в групата Проверка на формули щракнете върху Проследи зависимостите

Сините стрелки показват клетки, в които няма грешки. Червените стрелки показват клетки, които причиняват грешки. Ако към избраната клетка има препратка от клетка в друг работен лист или работна книга, черна стрелка сочи от избраната клетка към икона на работен лист

-
За да идентифицирате следващото ниво от клетки, които зависят от активната клетка, щракнете върху Проследи зависимостите

-
За да премахнете проследяващите стрелки едно по едно, започвайки от зависимата клетка, която е най-отдалечена от активната клетка, в раздела Формули , в групата Проверка на формули щракнете върху стрелката до Премахни стрелките и след това щракнете върху Премахни подчинените стрелки ,

Изпълнете следните стъпки:
-
В празна клетка въведете = (знака за равенство).
-
Щракнете върху бутона Избери всички.

-
Изберете клетката и в раздела Формули , в групата Проверка на формули щракнете върху Проследи предшестващите

За да премахнете всички проследяващи стрелки в работния лист, в раздела Формули , в групата Проверка на формули щракнете върху Премахни стрелките 
Проблем: Microsoft Excel издава звуков сигнал, когато щраквам върху командата Проследи зависимостите или Проследи предшестващите.
Ако Excel издава звуков сигнал, когато щракнете върху Проследи зависимостите 

-
Препратки към текстови полета, вградени диаграми или картини в работни листове.
-
Отчети с обобщени таблици.
-
Препратки към наименувани константи.
-
Формули, които се намират в друга работна книга и препращат към активната клетка, ако другата работна книга е затворена.
Забележки:
-
За да видите кодираните с цвят предшестващи за аргументите във формула, изберете клетка и натиснете клавиша F2.
-
За да изберете клетката в другия край на стрелка, щракнете двукратно върху стрелката. Ако клетката е в друг работен лист или работна книга, щракнете двукратно върху черната стрелка, за да покажете диалоговия прозорец Отиване на, а след това щракнете двукратно върху желаната препратка в списъка Отиване на.
-
Всички проследяващи стрелки изчезват, ако промените формулата, към която сочат стрелките, вмъкнете или изтриете колони или редове или изтриете или преместите клетки. За да възстановите проследяващите стрелки след извършване на някоя от тези промени, трябва да използвате отново командите за проверка в работния лист. За да проследите първоначалните проследяващи стрелки, отпечатайте работния лист с проследяващите стрелки, показвани преди внасяне на промените.










