Ако един или повече получатели не получат имейл съобщение, което сте изпратили, можете да използвате командата Повторно изпращане на съобщение . Тази команда също ви позволява да изпратите съобщението си до допълнителни получатели, ако е необходимо.
Забележка: Повторно изпратеният имейл ще включва само изпратеното преди това съобщение без допълнителна информация. Това се различава от препратеното съобщение, което ще включва и предишната информация за заглавката (подател, дата и получатели).
За да се подготвите за повторно изпращане на имейл в нов Outlook, изпълнете следните стъпки:
-
В екрана с папки отидете на изпратените елементи и изберете съобщението, което да бъде изпратено повторно.
-
Изберете бутона [...] , за да видите още налични опции.
-
Отидете на Разширени действия > Повторно изпращане на съобщение.
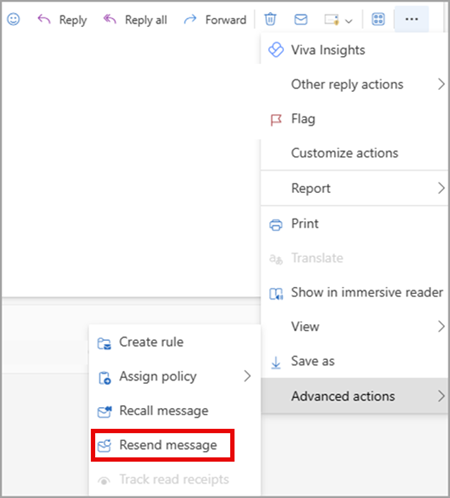
-
В представения имейл, който ще бъде изпратен повторно, изпълнете следните действия, ако е необходимо:
-
Премахнете тези, които не е необходимо да получават съобщението отново
-
Добавяне на нови получатели
-
Добавяне или премахване на прикачени файлове
-
Промяна на съдържанието на съобщението
-
Изберете "Изпрати"
Важно: За да изпратите повторно няколко съобщения, трябва да повторите тези инструкции за всяко съобщение. Можете да изпращате повторно само едно съобщение в даден момент.
-
В класическия Outlook, в екран с папки изберете Изпратени.
-
Щракнете двукратно върху съобщението, което искате да изпратите повторно.
Забележка: За да изпратите повторно няколко съобщения, повторете тези инструкции за всяко съобщение. Няма начин да изпратите повторно няколко съобщения едновременно.
-
В раздела Съобщение , в групата Преместване изберете Действия > Повторно изпращане на това съобщение.
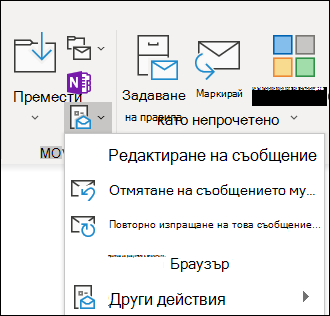
Съвети: Когато се отвори новата чернова на съобщение, можете да:
-
Премахнете получателите, които не е необходимо да получават съобщението отново. Изберете имената > Delete.
-
Добавяне на нови получатели, добавяне или премахване на прикачени файлове и промяна на съдържанието на съобщението.
-
-
Изберете Изпрати.
За да се подготвите за повторно изпращане на имейл в Outlook в уеб или Outlook.com, изпълнете следните стъпки:
-
В екрана с папки отидете на изпратените елементи и изберете съобщението, което да бъде изпратено повторно.
-
Изберете бутона [...] , за да видите още налични опции.
-
Отидете на Разширени действия > Повторно изпращане на съобщение.
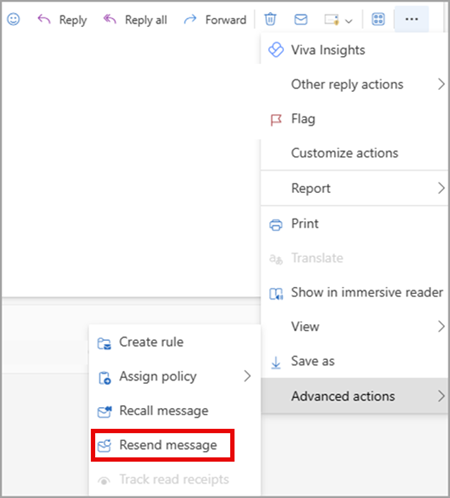
-
В представения имейл, който ще бъде изпратен повторно, изпълнете следните действия, ако е необходимо:
-
Премахнете тези, които не е необходимо да получават съобщението отново
-
Добавяне на нови получатели
-
Добавяне или премахване на прикачени файлове
-
Промяна на съдържанието на съобщението
-
Изберете "Изпрати"
Важно: За да изпратите повторно няколко съобщения, трябва да повторите тези инструкции за всяко съобщение. Можете да изпращате повторно само едно съобщение в даден момент.
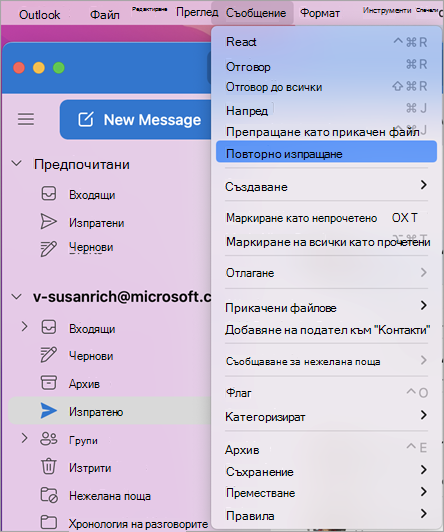
-
ВOutlook for Mac в лявата странична лента изберете Изпратени.
-
Изберете имейла за повторно изпращане.
-
Изберете Съобщение >Повторно изпращане.
Съвети: Когато се покаже новото съобщение, можете да:
-
Премахнете получателите, които не е необходимо да получават съобщението отново. Изберете имената > Delete.
-
Добавяне на нови получатели, добавяне или премахване на прикачени файлове и промяна на съдържанието на съобщението.
-
-
Изберете Изпращане.
Забележка: За да изпратите повторно няколко съобщения, повторете тези инструкции за всяко съобщение. Няма начин да изпратите повторно няколко съобщения едновременно.
Забележка: Друг метод за повторно изпращане на имейл, след като изпратеният имейл бъде избран, е да щракнете с десния бутон върху имейла и да изберете "Повторно изпращане". Направете всички промени и изберете Изпрати.











