Можете да отпечатвате имейл съобщения, прикачени файлове и календари в Outlook в уеб.
-
Изберете съобщението, което искате да отпечатате.
-
В горния край на страницата изберете

-
Визуализация на съобщението ще се отвори. В горния край на прозореца изберете Печат.
-
В диалоговия прозорец за Принтер изберете принтера, който искате да използвате и изберете Печат.
За да отпечатате прикачени в имейл файлове, можете да изтеглите и запишете прикачените файлове на локалния си компютър или в OneDrive и след това да ги отворите с подходящата програма. Например можете да отваряте и отпечатвате .doc файлове от Word, а .pdf файлове можете да отваряте и отпечатвате от Adobe Reader.
-
Отворете съобщението, съдържащо прикачения файл, който искате да отпечатате.
-
Под прикачения файл изберете Изтегляне.
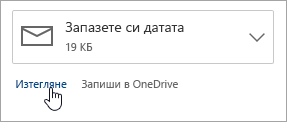
-
След като файлът се изтегли, отворете го с подходящата програма и изберете опцията за печат. Например отворете .doc файл в Word и след това го отпечатайте.
Можете да отпечатате изглед на календар в Outlook в уеб.
-
Изберете

-
Изберете изгледа ден, работна седмица, седмицаили месец в горния край на прозореца.
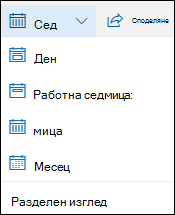
-
Отидете до датите, които искате да отпечатате.
-
В горния край на страницата изберете печат.
-
В нов прозорец ще се отвори предварителен преглед на вашия календар. Можете да промените кой календар искате да отпечатате, желаният от вас изглед и времеви диапазон. Можете също да включите или изключите малкия календар, който се отпечатва в горния край на страницата. Изберете Печат.
Забележка: По подразбиране всички избрани в момента календари ще бъдат отпечатани. За да отпечатате конкретен календар, изберете падащото меню под " Календар " в прозореца за печат.
-
След като сте избрали желаните настройки, изберете печат.
-
В диалоговия прозорец " печат " изберете желаните опции, след което изберете печат.










