Персонализируемата лента с инструменти за бърз достъп съдържа набор от команди, които са независими от текущо показвания раздел на лентата. Можете да преместите лентата с инструменти за бърз достъп от едното от двете възможни местоположения и да добавяте бутони, които представляват команди, към лентата с инструменти за бърз достъп.

Забележки:
-
Не можете да увеличите размера на бутоните, представляващи команди, като опция в Microsoft Office. Единственият начин да увеличите размера на бутоните е да понижите разделителната способност на екрана, която използвате.
-
Не можете да покажете лентата с инструменти за бърз достъп на повече от един ред.
-
Към лентата с инструменти за бърз достъп могат да се добавят само команди. Съдържанието на повечето списъци, например стойностите за отстъп и разредка, както и отделни стилове, които също се появяват в основната лента, не могат да се добавят към лентата с инструменти за бърз достъп. Можете обаче да персонализирате лентата в Office , за да персонализирате лентата по желания от вас начин. Например можете да създавате персонализирани раздели и групи по избор, които да съдържат вашите често използвани команди.
Какво искате да направите?
-
Показване или скриване на лентата с инструменти за бърз достъп
-
Показване или скриване на етикетите на командите в лентата с инструменти за бърз достъп
-
Добавяне на команда към лентата с инструменти за бърз достъп
-
Добавяне на команда, която не е на лентата, към лентата с инструменти за бърз достъп
-
Премахване на команда от лентата с инструменти за бърз достъп
-
Промяна на реда на командите на лентата с инструменти за бърз достъп
-
Персонализиране на лентата с инструменти за бърз достъп с помощта на командата "Опции"
-
Възстановяване на настройките по подразбиране на лентата с инструменти за бърз достъп
-
Експортиране на персонализирана лента с инструменти за бърз достъп
-
Импортиране на персонализирана лента с инструменти за бърз достъп
-
Когато групите по избор показват зелено или синьо кълбо на лентата с инструменти за бърз достъп
Показване или скриване на лентата с инструменти за бърз достъп
Щракнете с десния бутон в лентата и направете едно от следните неща:
-
Ако е показана лентата с инструменти за бърз достъп, изберете Скриване на лентата с инструменти за бърз достъп.
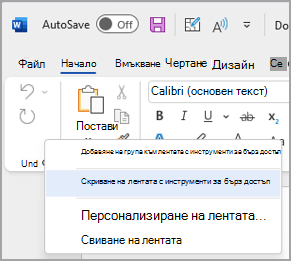
-
Ако лентата с инструменти за бърз достъп е скрита, изберете Показване на лентата с инструменти за бърз достъп.
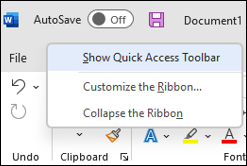
Забележка: Можете също да скриете лентата с инструменти за бърз достъп в менюто Персонализиране на лентата с инструменти за бърз достъп, като изберете Скрий лентата с инструменти за бърз достъп.
Преместване на лентата с инструменти за бърз достъп
Местоположение
Лентата с инструменти за бърз достъп може да се намира на едно от следните две места:
-
Над лентата, в заглавната лента (местоположение по подразбиране)
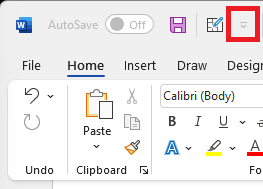
-
Под
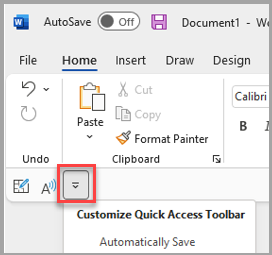
Промяна на местоположението
Можете да преместите местоположението на лентата с инструменти за бърз достъп от едно местоположение на друго.
-
Изберете Персонализиране на лентата с инструменти за бърз достъп.
-
В списъка изберете Покажи под лентата.
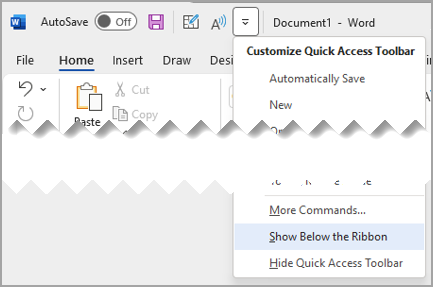
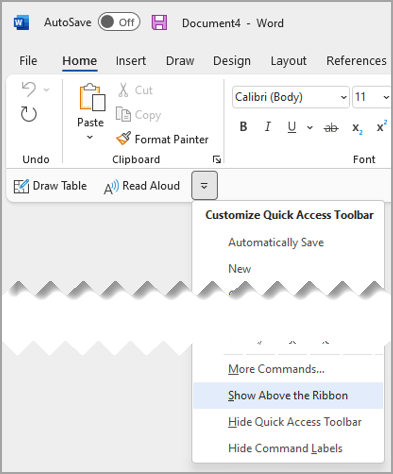
Забележки:
-
Можете да зададете командите за местоположение в Опции.
-
Изберете Опции за > на файл > позиция на лентата с инструменти за бърз достъп>лентата с инструменти.
-
Показване или скриване на етикетите на командите в лентата с инструменти за бърз достъп
Ако лентата с инструменти за бърз достъп е зададена под лентата, можете да покажете или скриете етикетите на командите.
Важно: Лентата с инструменти за бърз достъп ТРЯБВА да бъде зададена под лентата, за да се покажат или скрият етикетите на командите.
-
Изберете Персонализиране на лентата с инструменти за бърз достъп.
-
В списъка изберете или Покажи етикетите на командите
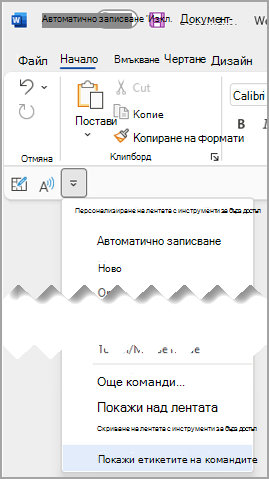
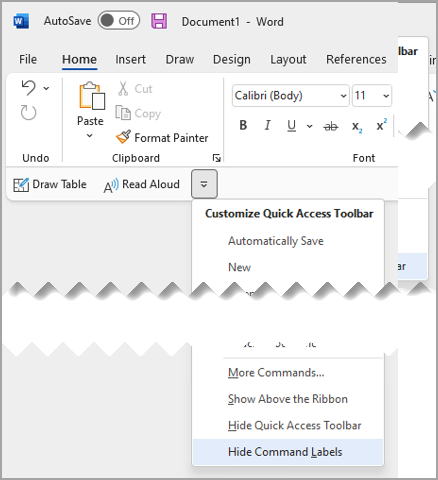
Добавяне на команда към лентата с инструменти за бърз достъп
-
В лентата изберете съответния раздел или група, за да се покаже командата, която искате да добавите към лентата с инструменти за бърз достъп.
-
Щракнете с десния бутон върху командата и след това изберете Добавяне към лентата с инструменти за бърз достъп в контекстното меню.
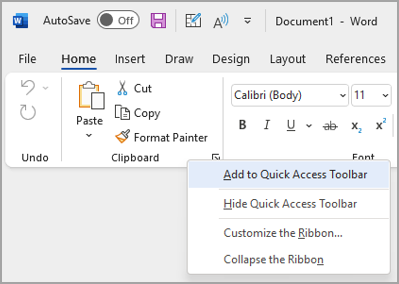
Добавяне на команда, която не е на лентата, към лентата с инструменти за бърз достъп
-
Изберете Персонализиране на лентата с инструменти за бърз достъп > Още команди.
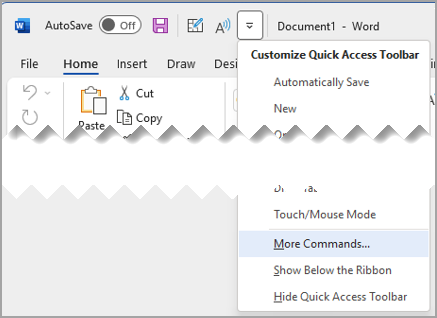
-
В списъка Избирай команди от изберете Команди не на лентата.
-
Намерете командата в списъка и след това изберете Добави.
Съвет: Ако не можете да намерите желаната команда в списъка Команди не в лентата , опитайте да зададете Избирай команди от на Всички команди.
Премахване на команда от лентата с инструменти за бърз достъп
-
Щракнете с десния бутон върху командата, която искате да премахнете от лентата с инструменти за бърз достъп.
-
Изберете Премахване от лентата с инструменти за бърз достъп в контекстното меню.
Промяна на реда на командите на лентата с инструменти за бърз достъп
-
Щракнете с десния бутон върху лентата с инструменти за бърз достъп, след което изберете Персонализиране на лентата с инструменти за бърз достъп в контекстното меню.
-
Под Персонализиране на лентата с инструменти за бърз достъп изберете командата, която искате да преместите.
-
Изберете стрелката Премести нагоре или Премести надолу .
Персонализиране на лентата с инструменти за бърз достъп с помощта на командата "Опции"
Можете да добавяте, премахвате и променяте реда на командите на лентата с инструменти за бърз достъп, като използвате командата Опции.
-
Изберете Опции за > на файл > лента с инструменти за бърз достъп.
-
Използвайте бутоните Добавяне и Премахване , за да премествате елементи между списъка Персонализиране на лентата с инструменти на Access657 и списъка Избор на команда от .
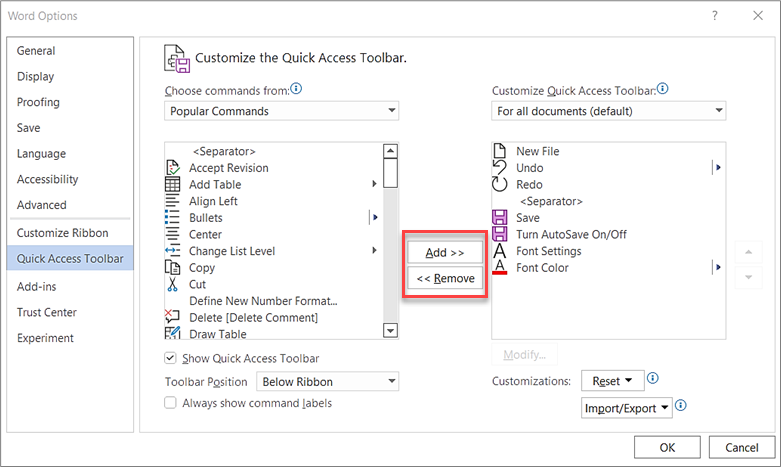
Забележки: За да намерите елемент в списъка Избирай команди от , може да е полезно първо да потвърдите неговото местоположение и име в приложението. Командите, които вече не са видими в приложението, все още може да бъдат изброени тук под Всички команди. За да се идентифицира този тип команда, в скобите до името на наследената команда в този формуляр може да се появи по-описателно име на пояснение:
-
Адрес [Местоположение на документа]
-
Форматиране [Поставяне на форматиране]
-
Формули [Поставяне на формули]
-
Стойности [Поставяне на стойности]
Възстановяване на настройките по подразбиране на лентата с инструменти за бърз достъп
-
-
Отворете контекстното меню Лента с инструменти за бърз достъп и след това изберете Персонализиране на лентата с инструменти за бърз достъп.
-
В прозореца Персонализиране на лентата с инструменти за бърз достъп изберете Нулиране > Нулиране само на лентата с инструменти за бърз достъп.
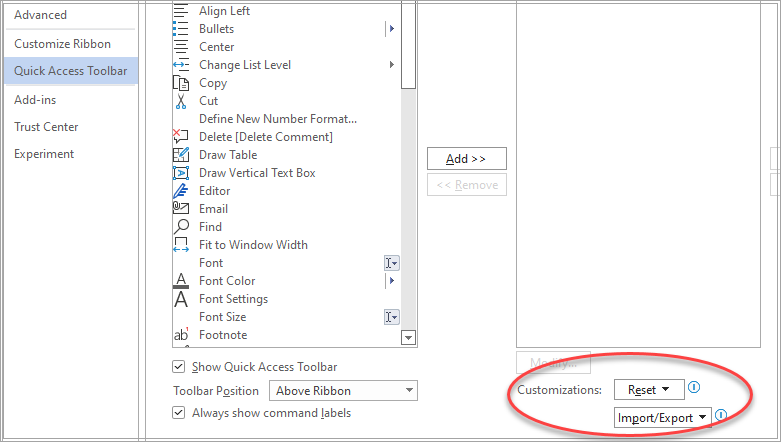
Експортиране на персонализирана лента с инструменти за бърз достъп
Можете да експортирате персонализациите на вашата лента и лентата с инструменти за бърз достъп във файл, който може да се импортира и използва от ваш колега или на друг компютър.
-
Изберете Файл > Опции > Лента с инструменти за бърз достъп.
-
Изберете Импортиране/експортиране > Експортиране на всички персонализации.
За повече информация как да персонализирате лентата, вижте Персонализиране на лентата в Office.
Импортиране на персонализирана лента с инструменти за бърз достъп
Можете да импортирате файлове за персонализация, за да заместите текущото оформление на лентата и лентата с инструменти за бърз достъп. С възможността да импортирате персонализацията можете да запазите облика на програмите на Microsoft Office еднакъв с този на вашите колеги или между различни компютри.
Важно: Когато импортирате файл за персонализация на лентата, губите всички предишни персонализации на лентата и лентата с инструменти за бърз достъп. Ако мислите, че може да поискате да се върнете към персонализацията, която имате в момента, трябва да я експортирате преди импортирането на нови персонализации.
-
Изберете Опции за> на файл > лентата с инструменти за бърз достъп.
-
Изберете Импортиране/експортиране > Импортиране на файл за персонализиране.
За повече информация как да персонализирате лентата, вижте Персонализиране на лентата в Office.
Когато групите по избор показват зелено или синьо кълбо на лентата с инструменти за бърз достъп
Иконите представят групи от команди по избор на лентата с инструменти за бърз достъп, когато е избрана икона. Ако група по избор на лентата с инструменти за бърз достъп показва зелена или синя топка за икона, това означава, че не е избрана икона за тази група по избор. Можете да добавите икона за група по избор, след като групата вече е създадена и се показва на лентата с инструменти за бърз достъп.
-
В падащия списък Лента с инструменти за бърз достъп изберете Още команди.
-
В лявата навигационна лента изберете Персонализиране на лентата.
-
В колоната Персонализиране на лентата отдясно изберете групата по избор.
-
Изберете Преименуване.
-
Изберете икона.
-
Изберете OK > OK.
Забележка: За да създадете група команди по избор, вижте Персонализиране на лентата в Office.










