Какво можете да персонализирате?
Какво можете да персонализирате: Можете да персонализирате лентата, за да подредите разделите и командите в реда, в който ги искате, да скриете или покажете лентата и да скриете тези команди, които използвате по-рядко. Освен това можете да експортирате или импортирате персонализирана лента.
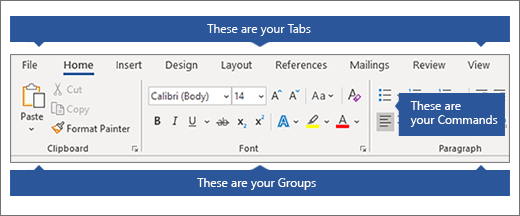
Какво не можете да персонализирате: Не можете да намалите размера на лентата или размера на текста или иконите на лентата. Единственият начин да направите това е да промените разделителната способност на дисплея, което ще промени размера на всичко на страницата ви. Не можете да променяте цвета на лентата или нейните икони, но можете да промените цветовата схема, която Office използва навсякъде. За повече информация вижте Промяна на темата на Office.
Когато персонализирате лентата: Вашите персонализации се прилагат само към програмата на Office, в която работите в момента. Ако например персонализирате лентата в Word, същите тези промени няма да се виждат в Excel. Ако искате подобни персонализации в другите приложения на Office, ще трябва да отворите всяко от тези приложения, за да направите същите промени.
Скриване или показване на лентата
-
Отворете Word.
-
За да скриете лентата В горния десен ъгъл на приложението изберете ^.
Показване на лентата Изберете раздел. Когато лентата се разгъне, изберете

Ако използвате режима на четене, натиснете клавиша Esc, за да покажете лентата.
Персонализиране на лентата
Отваряне на прозореца "Персонализиране на лентата и клавишните комбинации"
-
Отидете на Опции за> на файл > Персонализиране на лентата.
Забележки: За да спестите време, можете да направите няколко добавяния и промени, докато прозорецът е отворен, и да записвате само когато сте готови.
-
За да запишете промените и да видите резултатите, изберете OK в прозореца за персонализиране.
Можете да преименувате раздел или група по подразбиране или по избор. Можете да преименувате само команди, които сте добавили към група по избор.
-
Изберете раздел, група или команда (само за групи по избор), които да преименувате в прозореца Персонализиране на лентата .
-
Изберете Преименуване и въведете ново име.
-
Ако желаете, можете също да добавите икона от галерията с икони.
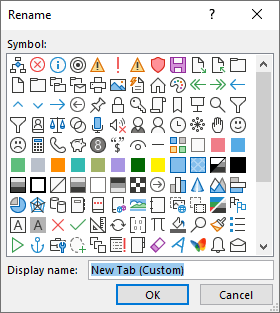
-
В прозореца Персонализиране на лентата изберете раздела или групата, които искате да преместите.
-
Изберете стрелката Премести нагоре или Премести надолу , докато получите реда, който искате.
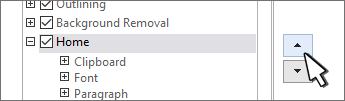
Можете да скриете както разделите по избор, така и разделите по подразбиране. Не можете да скриете раздела Файл.
-
В прозореца Персонализиране на лентата изчистете отметката от квадратчето до раздела по подразбиране или раздела по избор, който искате да скриете.
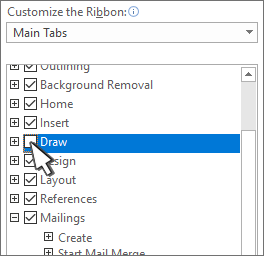
Добавяне или премахване на раздели или групи
Можете да добавяте раздели или групи по избор, за да поставите допълнителни команди на лентата, или да заместите разделите по подразбиране със собствените си версии. Разделите и групите по избор имат (по избор) след името в прозореца Персонализиране на лентата , но думата (по избор) не се появява в лентата.
-
В прозореца Персонализиране на лентата изберете Нов раздел.
-
Щракнете с десния бутон върху новия раздел, изберете Преименуване и въведете ново име или добавете икона.
Добавяне на група по избор към раздел
Група по избор може да бъде добавена към раздел по подразбиране или раздел по избор.
-
Изберете раздела, където искате да се появи новата група.
-
Изберете Нова група.
-
Щракнете с десния бутон върху новата група, изберете Преименуване и въведете ново име или добавете икона.
Не можете да премахнете раздел по подразбиране, но можете да премахнете раздел по избор.
-
Изберете раздела по избор, който искате да премахнете.
-
Изберете Премахни.

Можете да премахнете група по подразбиране или група по избор от раздел.
-
Изберете групата по подразбиране или групата по избор, която искате да премахнете.
-
Изберете Премахни.

Заместване на група по подразбиране с група по избор
Не можете да премахвате команди по подразбиране от група, вградена в Word. Можете обаче да скриете група по подразбиране и да създадете група по избор с командите, които искате да заместите групата по подразбиране.
-
В прозореца Персонализиране на лентата изберете раздела по подразбиране, в който искате да добавите групата по избор.
-
Изберете Нова група.
-
Щракнете с десния бутон върху новата група и след това изберете Преименуване.
-
Въведете име за новата група и изберете икона за представяне на новата група, когато лентата се преоразмерява.
-
В Избор на команди от изберетеОсновни раздели.
-
Изберете знака плюс (+) до раздела по подразбиране, съдържащ групата, която искате да персонализирате.
-
Изберете знака плюс (+) до групата по подразбиране, която искате да персонализирате.
-
Изберете командата, която искате да добавите към групата по избор, и след това изберете Добави.

-
Щракнете с десния бутон върху групата по подразбиране и изберете Премахни.
Добавяне, преместване или премахване на команди от групи по избор
За добавяне на команди към група трябва първо да добавите група по избор към раздел по подразбиране или към нов раздел по избор. Могат да се преименуват само команди, добавени към групи по избор.
Командите по подразбиране се показват в сиво. Не можете да ги преименувате, да променяте техните икони или да променяте реда им.
Можете да добавяте, премествате или премахвате команди само в групи по избор.
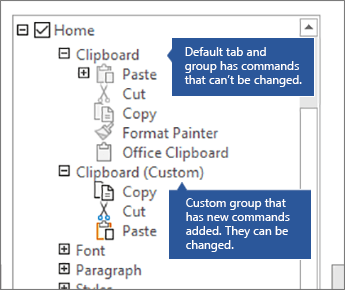
-
Изберете групата по избор, към която искате да добавите команда.
-
В списъка Избирай команди от изберете списъка, от който искате да добавите команди, например Популярни команди или Всички команди.
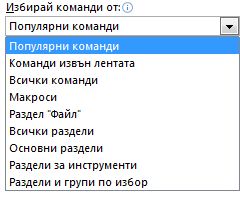
-
Изберете команда от прозореца Избирай команди от .
-
Изберете "Добавяне на >>"
Забележка: Можете също да плъзнете и пуснете команда в група по избор.
-
В прозореца Персонализиране на лентата изберете командата, която искате да преместите.
-
Изберете стрелката Премести нагоре или Премести надолу , докато получите реда, който искате.
Можете да премахвате команди само от група по избор.
-
В прозореца Персонализиране на лентата изберете командата, която искате да премахнете.
-
Изберете Премахни.
-
За да видите и запишете промените, изберете OK.
Командите могат да бъдат преименувани само на това, че сте добавили към група по избор
-
В прозореца Персонализиране на лентата щракнете върху командата, която искате да преименувате.
-
Изберете Преименуване и след това въведете ново име.
-
Ако желаете, можете също да добавите икона от галерията с икони.
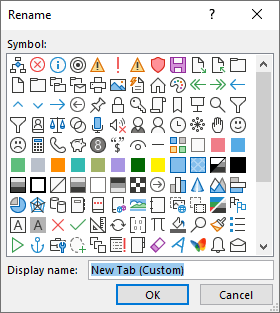
Показване или скриване на етикети на команди в група по избор
За да скриете етикетите за командите, добавени към група по избор, щракнете с десния бутон върху групата и след това изберете Скрий етикетите на командите. Повторете, за да ги покажете.
Можете да върнете всички раздели в първоначалното им състояние или да върнете в началното им състояние избрани раздели.
Когато връщате в начално състояние всички раздели в лентата, можете също да върнете в начално състояние лентата с инструменти за бърз достъп, за да показва само командите по подразбиране.
Следвайте тези стъпки, за да нулирате лентата:
-
В прозореца Персонализиране на лентата изберете Нулиране.
-
Изберете Нулиране на всички персонализации.
Можете да възстановите настройките по подразбиране само на разделите по подразбиране.
-
В прозореца Персонализиране на лентата изберете раздела по подразбиране, който искате да възстановите до настройките по подразбиране.
-
Изберете Нулиране, след което изберете Нулиране само на избрания раздел на лентата.
Можете да запишете персонализациите на лентата и лентата с инструменти за бърз достъп във файл, който може да се импортира и използва от колега или на друг компютър.
-
В прозореца Персонализиране на лентата изберете Импортиране/експортиране.
-
Изберете Експортиране на всички персонализации.
Важно: Когато импортирате файл за персонализация на лентата, губите всички предишни персонализации на лентата и лентата с инструменти за бърз достъп. За да се върнете по-късно към персонализацията, която имате в момента, трябва да ги експортирате, преди да импортирате нови персонализации.
-
В прозореца Персонализиране на лентата изберете Импортиране/експортиране.
-
Изберете Импортиране на файла за персонализиране.










