За да направите пълно деинсталиране на Office for Mac 2011, можете да изтеглите и изпълните този удобен автоматизиран инструмент. Това е само за отстраняване на неизправности. За да направите обикновено деинсталиране, вижте Деинсталиране на Office for Mac.
Забележка: Ако не искате да използвате инструмента и предпочитате да правите всички тези стъпки на ръка, можете да научите как да премахнете ръчно всички файлове на OfficeForMac2011 тук.
Използвайте инструмента Remove2011, за да премахнете напълно Office for Mac 2011.
1. Изтеглете и отворете инструмента Remove2011
-
Отидете на този уеб сайт.
-
Щракнете върху зеления бутон Клонинг или изтегляне. Щракнете върху Изтегляне на ZIP.
-
В папката "Изтегляния" отворете папката Remove2011-master.
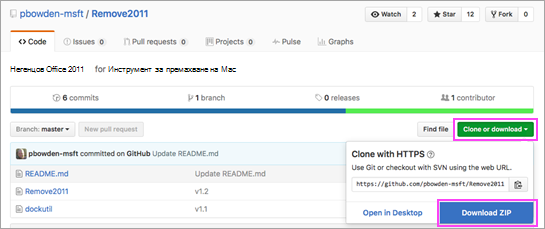
2. Изпълнете инструмента Remove2011
-
Control + click Remove2011 > Отвори. Щракнете отново върху Отвори, за да потвърдите.
-
Въведете Y и натиснете Enter, за да продължите.
-
Въведете Y, за да запазите вашите данни на Outlook. Въведете N, за да го изтриете. Натиснете Enter, за да потвърдите избора.
-
Въведете Y, за да запазите данните за лиценза си на компютъра си. Въведете N, за да го изтриете. Натиснете Enter, за да потвърдите избора.
-
Въведете паролата си за администратор на локален Mac и натиснете Enter. Паролата ви няма да се показва, докато въвеждате.
Забележка: Ако все още имате отворено Office for Mac 2011 приложение, ще видите предупреждение. Въведете Y и натиснете Enter, за да затворите принудително програмата и да продължите с деинсталирането.
-
Когато инструментът каже "...завършена",затворете този прозорец и преминете към следващия раздел.
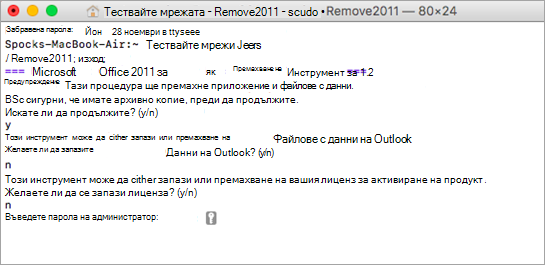
3. Стартирайте инструмента dockutil
-
Върнете се в папката Remove2011-master.
-
Control + click dockutil > Отвори. Щракнете върху Отвори отново, за да продължите.
-
Инструментът ще се изпълнява автоматично. Това се прави, когато видите Процес завършен.
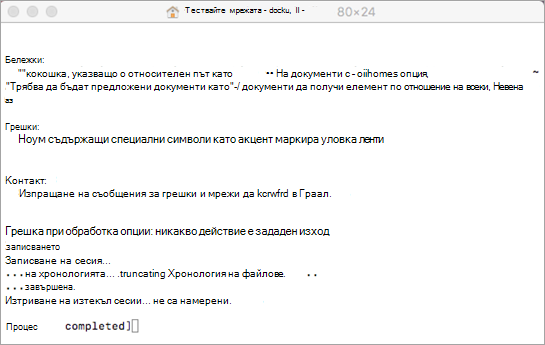
4. Премахване на икони от лентата
-
Ако имате икони Office for Mac 2011 лентата, щракнете с десния бутон и задръжте върху иконата.
-
Отидете на Опции > Премахване от докинг станция.
-
Всичко е готово! Премахнали сте напълно Office for Mac 2011 своя Mac.
Ръчно премахване на Office for Mac 2011
Стъпките по-долу вече са автоматизирани в процеса по-горе. Ако обаче искате да завършите премахването ръчно, вместо да използвате инструмента, можете да следвате тези стъпки.
Преди да започнете...
-
Трябва да сте влезли като администратор. Ако притежавате собствен личен Mac, вероятно вече сте.
Забележка: Ако използвате Mac, който е част от мрежа на работа, може да се наложи да помолите някого във вашата ИТ организация за помощ при влизането като администратор.
-
Уверете се, че няма нищо в кошчето, което искате да запазите.
Има няколко неща, които трябва да премахнете. Тази статия ви превежда през всяко от тях.
Важно: Местоположението на определени файлове е различно, ако имате инсталиран Service Pack 2 (SP2). За да проверите дали е инсталиран, отворете Word и след това щракнете върху За Word от менюто На Word. Ако номерът на версията е 14.2.0 или по-нова версия, имате Service Pack 2 и трябва да следвате стъпките на Service Pack 2, когато е предвидено в тази статия.
Стъпка 1: Премахване на папката "Microsoft Office 2011"
-
Щракнете върху Отиди > приложения.
-
Плъзнете папката Microsoft Office 2011 в Кошче.
Забележка: Премахването на предпочитания с помощта на стъпките по-долу ще изтрие всички персонализации, които са направени. Тези персонализации включват промени в ленти с инструменти, потребителски речници и клавишни комбинации, които са създадени.
Стъпка 2: Премахване на файлове на com.microsoft от library > Preferences
-
Задръжте натиснат клавиша OPTION, докато щракнете върху Отиди.
Забележка: Защо да задържите клавиша Option? Папката Library е скрита папка, по този начин можете да я покажете.
-
Щракнете върху Начало и отворете Библиотека.
-
Отворете Предпочитания и сортирайте файлове и папки по азбучен ред.
Забележка: Ако сте инсталирали Office 2016 for Mac компютъра си, НЕ премахвайте файла com.microsoft.autoupdate2.plist.
-
Плъзнете всички файлове, които започват с "com.microsoft" в Кошче.
-
Все още в Предпочитанияотворете ByHostи плъзнете всички файлове, които започват с "com.microsoft" в Кошче.
-
Преди да продължите, ако сте създали шаблони по избор, които искате да запазите, копирайте ги в друга папка.
Обратно в Библиотека отворете Приложениетоза поддръжка >Microsoft иплъзнете папката на Office в Кошче.
Стъпка 3: Премахване на файлове на com.microsoft.office.licensing от папки на > библиотеки
-
Щракнете върху >компютър > щракнете двукратно върху иконата на твърдия диск.
По подразбиране името на вашия твърд диск е Macintosh HD.
-
Отворете Библиотека ислед това отворете LaunchDaemons. Плъзнете com.microsoft.office.licensing.helper.plist в Кошче.
-
Обратно в библиотекатаотворете Предпочитания. Плъзнете com.microsoft.office.licensing.plist вКошче.
-
Обратно в Библиотека отворетеPrivilegedHelperTools. Плъзнете com.microsoft.office.licensing.helper вКошче.
Забележка: Ако сте инсталирали Office 2016 for Mac компютъра си, НЕ премахвайте файлове с V2 в името. Всички тези файлове са специфични за Office 2016 for Mac.
-
В менюто Apple щракнете върху Рестартиране.
Стъпка 4: Премахване на папки на Microsoft и файлове на Office 2011
-
Щракнете върху > компютъри щракнете двукратно върху иконата на твърдия диск.
По подразбиране името на вашия твърд диск е Macintosh HD.
-
Отворете Библиотека ислед това отворете Поддръжка на приложения.
-
Плъзнете папката на Microsoft в Кошче.
Предупреждение: Ако имате инсталирана добавката Microsoft Silverlight, може да се наложи да преинсталирате, ако след премахването на тази папка. Отидете тук, за да преинсталирате Microsoft Silverlight.
-
Обратно в библиотекатаотворете Шрифтове. Плъзнете папката на Microsoft в Кошче.
-
Обратно в "Библиотека"отворете "Разписки". Плъзнете всички файлове, които започват с "Office2011_" в Кошче.
Забележка: Тези файлове не винаги се намират на компютъра.
-
Уверете се, че всички файлове и папки в кошчето могат да бъдат изтрити. В менюто Finder щракнете върху Изпразване на кошчето.
-
В менюто Apple щракнете върху Рестартиране.
Стъпка 5: Преминаване към работния плот и преименуване на папката с потребителски данни на Microsoft
-
Щракнете върху > компютъри щракнете двукратно върху иконата на твърдия диск.
По подразбиране името на вашия твърд диск е Macintosh HD.
-
Отворете Библиотека ислед това отворете Поддръжка на приложения.
-
Плъзнете папката на Microsoft в Кошче.
Предупреждение: Ако имате инсталирана добавката Microsoft Silverlight, може да се наложи да преинсталирате, ако след премахването на тази папка. Отидете тук, за да преинсталирате Microsoft Silverlight.
-
Обратно в библиотекатаотворете Шрифтове. Плъзнете папката на Microsoft в Кошче.
-
Обратно в "Библиотека"отворете "Разписки". Плъзнете всички файлове, които започват с "Office2011_" в Кошче.
Забележка: Тези файлове не винаги се намират на компютъра.
-
Уверете се, че всички файлове и папки в кошчето могат да бъдат изтрити. В менюто Finder щракнете върху Изпразване на кошчето.
-
В менюто Apple щракнете върху Рестартиране.
Стъпка 6: Премахване на иконите на приложенията на Office
-
Задръжте натиснат клавиша CONTROL и след това щракнете върху икона на приложение на Office в лентата, като например Microsoft Word. Направете това за всяка икона във вашата докинг станция.
-
Щракнете върху Options (Опции) > Remove from Dock (Премахване от лентата).











