Ако срещнете проблеми с микрофона в Microsoft 365 за уеб, това вероятно се дължи на разрешението на сайта в настройката на браузъра ви, което пречи на достъпа до системния микрофон.
Ако видите съобщението за грешка Проблем с диктовката или Без разрешение за микрофон, затворете диалоговия прозорец, следвайте инструкциите по-долу и след това опитайте отново.
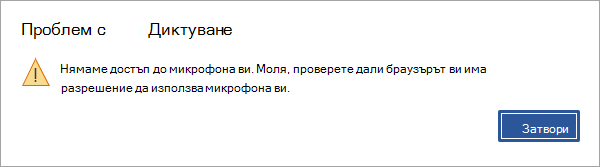
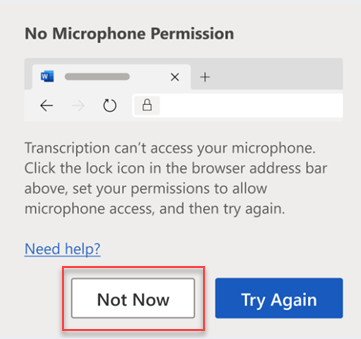
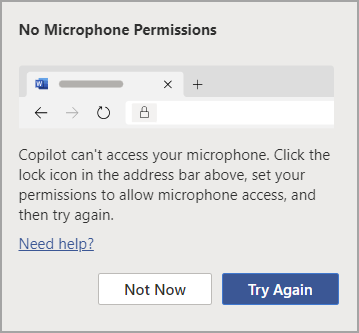
Опция 1
-
Щракнете върху иконата с катинар в адресната лента и променете настройката за разрешението за микрофона на Позволи.
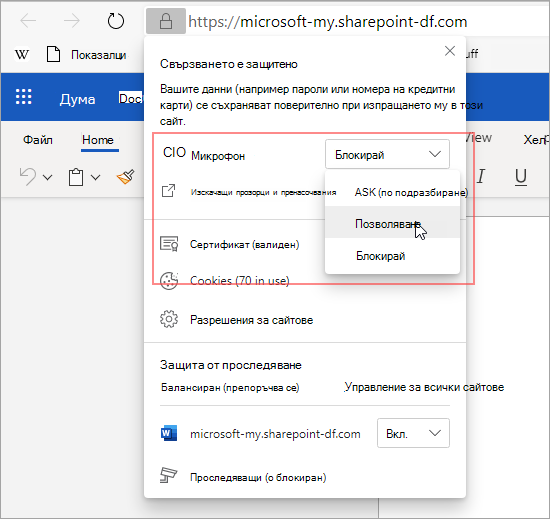
Опция 2
-
Щракнете върху иконата на микрофон в адресната лента и изберете опцията за Винаги позволявай достъп до микрофона за сайта, който хоства вашите уеб приложения на Microsoft 365.
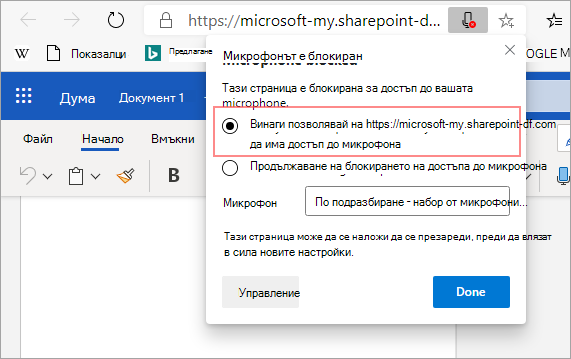
Забележка: URL адресът за сайта, който хоства вашите уеб приложения на Microsoft 365, ще се различава.
Опция 3
-
Отидете на настройката на браузъра за Микрофон (edge://settings/content/microphone) и се уверете, че домейнът на Office.com е в списъка под Разрешаване.
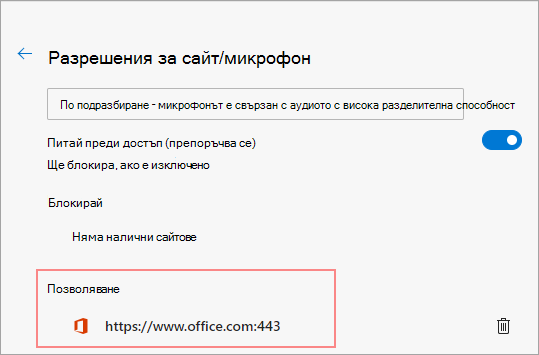
Опция 1
-
Щракнете върху иконата с катинар в адресната лента и след това променете настройката за разрешението за микрофон на Разрешаване.
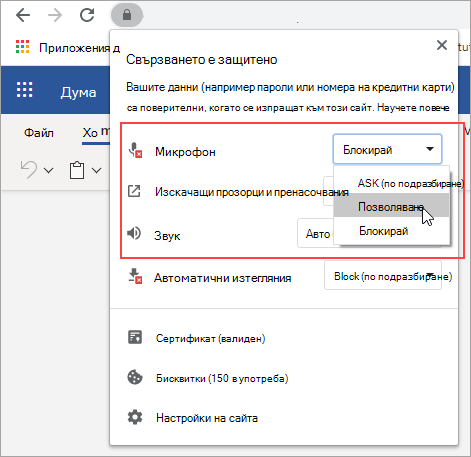
Опция 2
-
Щракнете върху иконата на камера в адресната лента.
-
В диалоговия прозорец Микрофонът е блокиран изберете опцията за Винаги позволявай достъп на микрофона за сайта.
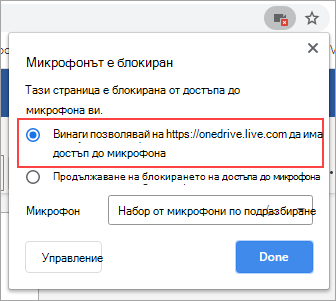
Забележка: URL адресът за сайта, който хоства вашите уеб приложения на Microsoft 365, ще се различава.
Опция 3
-
Отидете на настройката на браузъра за Микрофон (chrome://settings/content/microphone) и се уверете, че домейнът на onedrive.live.com е в списъка под Разрешаване.
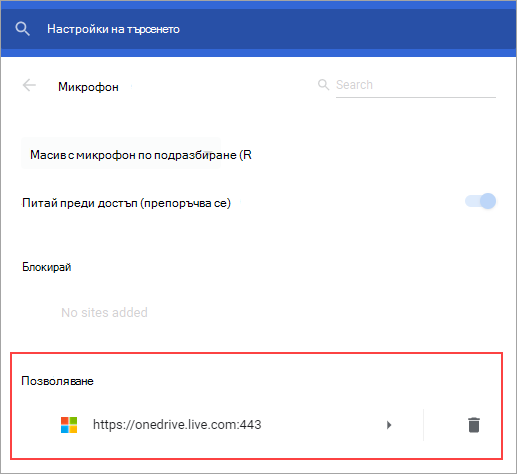
Опция 1
-
Щракнете върху иконата с катинар в адресната лента
-
Под Разрешения, до Използване на микрофона изчистете квадратчето за отметка за Временно блокирано.
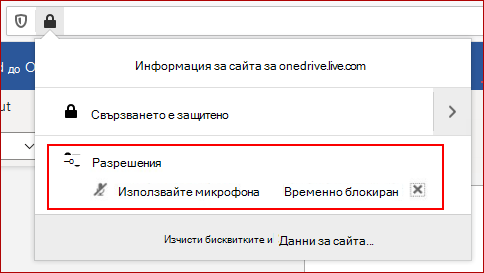
Опция 2
-
Щракнете върху иконата с катинар в адресната лента и до Защитена връзка изберете Показване на подробни данни за връзката.
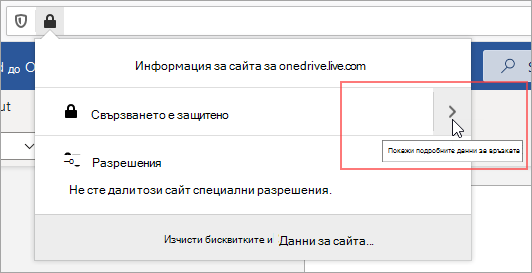
-
Изберете Още информация.
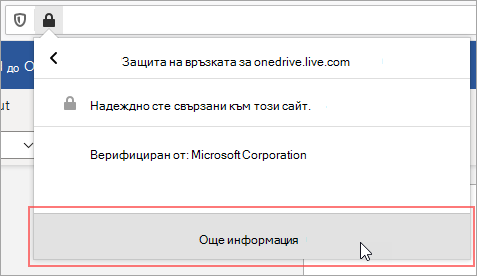
-
В диалоговия прозорец Информация за страницата изберете Разрешения.
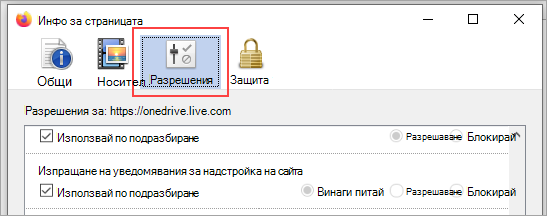
-
Превъртете надолу до Използване на микрофона и променете настройката на Разрешаване.
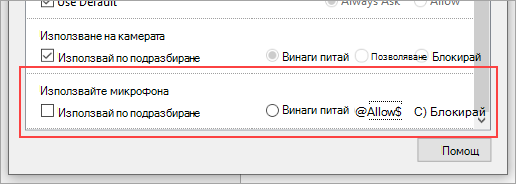
Опция 3
-
Отидете на настройката на браузъра Firefox за Поверителност & защита (относно:preferences#privacy).
-
Под Разрешения, до Микрофон изберете Настройки.
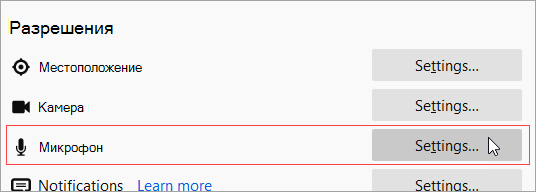
-
До URL адреса за сайта, който хоства вашите уеб приложения на Microsoft 365, изберете Разрешаване.
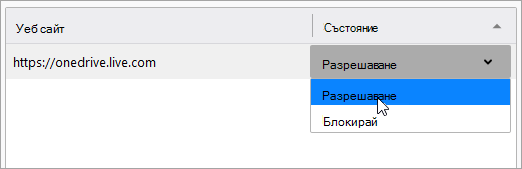
Забележка: URL адресът за сайта, който хоства вашите уеб приложения на Microsoft 365, ще се различава.










