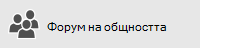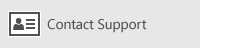Съжаляваме, че имате проблеми с приложенията "поща" и "Календар" за Windows 10. За да коригирате проблема, опитайте да изпробвате всеки от следните решения в реда.
Преди да започнете
Преди да започнете, се уверете, че вашето устройство има най-новата операционна система и актуализации на приложения. Изпробвайте общите решения за отстраняване на неизправности в приложенията "поща" и "Календар" за Windows 10. Ако това не реши проблема ви, изпробвайте решенията по-долу.
Проверете връзката към вашия имейл сървър
Ако имате проблеми при изпращане или получаване на имейл, се уверете, че имате достъп до своя имейл сървър.
-
Проверете дали вашето устройство е свързано към интернет: За да изпращате или получавате имейли, ще ви трябва достъп до интернет. Уверете се, че вашето устройство е свързано с интернет.
-
Изпробвайте изпращането на имейл чрез уеб: Много доставчици на имейл ви позволяват да получите достъп до вашия имейл чрез уеб сайт. Влезте в своя имейл акаунт чрез уеб сайта и потвърдете, че можете да изпращате и получавате имейли там. Ако не можете, е възможно да има проблем с вашия имейл сървър. Свържете се с доставчика на имейл за поддръжка.
-
Опитайте да изпратите имейл от друго приложение или устройство: Ако имате друго имейл приложение или друг компютър или мобилно устройство, опитайте да изпращате и получавате имейли от това приложение или устройство. Ако не можете, е възможно да има проблем с вашия имейл сървър. Свържете се с доставчика на имейл за поддръжка.
-
Консултирайте се с вашия имейл доставчик относно състоянието на вашия имейл сървър: Ако вашият доставчик на имейл няма уеб сайт и не можете да настроите имейла си на друго приложение или устройство, обърнете се към вашия доставчик на имейл, за да видите дали имейл сървърът е достъпен.
Проверете своя софтуер за защита
Защитните стени и антивирусния софтуер може да ви попречат да синхронизирате вашите имейл и събития в календара. Въпреки че не препоръчваме трайно изключване на софтуер за защита, временно изключването на софтуера ще ви позволи да определите дали не ви позволява да синхронизирате вашите имейл или събития в календара.
Забележка: Ако устройството ви е свързано към мрежа, настройките ви за правилата на мрежата може да ви попречат да изпълните тези стъпки. Свържете се с администратора си за повече информация.
Изключване на центъра за защита на Windows Defender
Центърът за защита на Windows Defender е безплатен софтуер за защита, който е включен в Windows 10. Ако не сте инсталирали алтернативен софтуер за защита, е необходимо временно да изключите центъра за защита на Windows Defender.
-
Отидете на старт

-
Изберете Fire и мрежова защита.
-
Изберете мрежов профил и изключете защитната стена на Windows за този профил. Повторете тази стъпка за всеки профил.
-
Ако сега можете да синхронизирате своя имейл, ще трябва да разрешите приложенията "поща" и "Календар" през защитната стена. Следвайте стъпките по-долу.
ВАЖНО: Постарайте се да повторите стъпките по-горе, за да разрешите защитната стена за всеки мрежов профил.
Разрешаване на приложенията "поща" и "Календар" през защитната стена на Windows
Ако можете да синхронизирате своя имейл, когато защитната стена е изключена, ще трябва да разрешите приложенията "поща" и "Календар" през защитната стена.
-
Отидете на старт

-
Изберете Fire и Network protection > Позволете на приложението през защитната стена > Промяна на настройките.
-
В списъка с разрешени приложения и функции Поставете отметка в квадратчето до поща и календар и изберете квадратчетата за отметка в частните и публичните колони.
-
Изберете OK.
Изключване на софтуер за защита от други разработчици
Защитните стени или Антивирусният софтуер на други разработчици може да ви попречат да синхронизирате вашите имейл и събития в календара. Въпреки че не препоръчваме трайно изключване на софтуер за защита, временно изключването на софтуера ще ви позволи да определите дали не ви позволява да синхронизирате вашите имейл или събития в календара. Проверете документацията на софтуера, за да научите как да я изключите временно.
ПРЕДУПРЕЖДЕНИЕ Ако забраните вашия антивирусен софтуер, не отваряйте прикачени файлове към имейл или не щраквайте върху никакви връзки в съобщения от хора, които не познавате.
Отстранете своя акаунт и го добавете отново
В някои случаи можете да отстраните проблеми при синхронизиране чрез премахване на вашия акаунт от приложенията "поща" и "Календар" и добавянето му отново.
-
Отидете на старт

-
В долната част на левия навигационен екран изберете


-
Изберете управление на акаунти.
-
Изберете акаунта, който искате да премахнете, и изберете Изтриване на акаунт от това устройство.
-
Добавете акаунта отново. За повече информация вижте Настройване на имейл в "поща" за Windows 10.
Забележка: Има специални указания за Yahoo! Акаунти за поща, iCloud и QQ. Ако имате проблеми с един от тези акаунти, вижте специални инструкции за други акаунти.
Отстранете своя акаунт и го добавете отново с помощта на разширената настройка
Ако все още не можете да синхронизирате имейла си, след като сте премахнали акаунта си и го добавите отново, може да се наложи да добавите акаунта с помощта на разширените настройки. За повече информация вижте Добавяне на акаунт с помощта на разширените настройки.
Проверете разширените настройки на вашата пощенска кутия
Ако имате Google, Yahoo! Поща, iCloud, IMAP или POP3 акаунт Проверете настройките в разширените настройки на пощенска кутия, за да се уверите, че са конфигурирани за спецификацията на вашия доставчик на имейл. Ако използвате акаунт за Outlook.com, Microsoft 365 или Exchange, няма да имате допълнителни настройки на пощенска кутия, освен ако акаунтът не е настроен чрез разширена настройка.
Забележка: Има специални указания за Yahoo! Акаунти за поща, iCloud и QQ. Ако имате проблеми с един от тези акаунти, вижте специални инструкции за други акаунти.
Събиране на необходимата информация от вашия доставчик на имейл
Преди да проверите разширените настройки, трябва да потърсите в уеб сайта на вашия доставчик на имейл или да се свържете с вашия доставчик на имейл, за да определите правилните настройки на сървъра. Ще ви трябва следната информация:
-
Адрес на сървъра за входяща и изходяща поща
-
Портове на входящи и изходящи имейл сървъри
-
Дали сървърът за изходяща поща изисква удостоверяване?
-
Същото потребителско име и парола ли се използват за изпращане на имейл?
Ако потребителското име и паролата са различни, се уверете, че имате правилното потребителско име и парола.
-
Дали входящият сървър изисква SSL?
-
Дали сървърът за изходяща поща изисква SSL?
-
Сървър за контакти (ако е приложимо)
-
Календарен сървър (ако е приложимо)
Проверете разширените настройки на пощенска кутия
-
Отидете на старт

-
В долната част на левия навигационен екран изберете


-
Изберете управление на акаунти и изберете своя имейл акаунт.
-
Изберете Промяна на настройките за синхронизиране на пощенската кутия > Разширени настройки на пощенска кутия.
-
Уверете се, че вашите адреси на входящи и изходящи имейл сървъри са правилни.
-
Изчистете отметката от квадратчето до Сървърът за изходяща поща изисква удостоверяване , ако вашият доставчик не изисква удостоверяване.
-
Изчистете отметката от квадратчето до използване на същото име и парола за изпращане на имейл , ако вашият доставчик изисква отделно удостоверяване за изпращане на имейл и предоставяне на потребителското име и паролата на сървъра за изходяща поща.
Забележки: Ако е необходимо, променете следните настройки:
-
Поставете отметка в квадратчето до Изисквай SSL за входящ имейл , ако вашият доставчик изисква SSL за входящ имейл.
-
Поставете отметка в квадратчето до Изисквай SSL за изходящи имейли , ако вашият доставчик изисква SSL за изходящи имейли.
-
Уверете се, че адресите на сървърите и сървърите ви за Контакти са правилни.
-
Ако използвате акаунт за Exchange, който изисква разширени настройки, ще трябва да премахнете акаунта и да го добавите отново с помощта на разширените настройки. За да добавите акаунта с помощта на разширените настройки, вижте Добавяне на акаунт с помощта на разширената настройка.
Проверете вашите настройки за поверителност
-
Отидете на

-
Уверете се, че достъпът до приложенията и изпращането на имейли е зададено на вкл.
-
Изберете Календар.
-
Уверете се, че Позволяване на приложенията да имат достъп до моя календар е включено.
Проверете дали двуфакторното удостоверяване е включено за вашия акаунт
Двуфакторното удостоверяване помага за защитата на вашия акаунт, като го прави по-труден за влизане в друг човек. Той проверява самоличността ви чрез паролата си и метода за контакт (известен също като информация за защита).
Приложенията "поща" и "Календар" за Windows 10 не поддържат двустепенно удостоверяване. Ако двуфакторното удостоверяване е включено за вашия акаунт, ще трябва да създадете парола на приложение за този акаунт. Използва се парола за приложение вместо вашата нормална парола за акаунта за приложенията, които не поддържат двустепенно удостоверяване.
Консултирайте се с вашия доставчик на имейл за инструкции как да създадете парола на приложение за вашия имейл акаунт.
Получавате съобщение за грешка при синхронизиране на имейл
Понякога се показва грешка в приложенията "поща" и "Календар", когато приложенията се опитват да синхронизират нови имейл или събития в календара. Ето някои решения за най-честите грешки.
Настройките на акаунта ви са остарели
Най-често срещаната причина акаунтът да не е актуален, е неправилна парола. В лентата за известия в горния край на приложението изберете корекция на акаунт. Ако паролата ви е грешна, ще видите съобщение с подкана да я актуализирате. Въведете новата парола и изберете Готово.
Съвет: Ако искате да промените паролата за акаунта ви при вашия доставчик на имейл, например Gmail или iCloud, ще трябва да посетите уеб сайта на съответния доставчик на имейл. Вижте Смяна на вашата парола в "поща" за Windows 10 за повече информация.
Ако вашата парола не е проблем, е възможно да имате грешка в сертификат. Ако е така, ще видите съобщение, което гласи "Има проблем в сертификата за защита на сървъра. Този сертификат за защита не е от надежден сертифициращ източник".
Тази грешка възниква често, когато не използвате SSL за защита на вашия имейл акаунт. За да коригирате тази грешка, следвайте стъпките по-долу:
-
В долната част на левия навигационен екран изберете


-
Изберете управление на акаунти и изберете своя имейл акаунт.
-
Изберете Промяна на настройките за синхронизиране на пощенската кутия > Разширени настройки на пощенска кутия.
-
Уверете се, че вашите адреси на входящи и изходящи имейл сървъри са правилни.
-
Изберете квадратчето за отметка за Изисквай SSL за входящи имейли и Изисквай SSL за изходящи имейли , след което изберете Готово > Запиши.
Това устройство не отговаря на изискванията за защита, зададени от вашия имейл администратор
Ако получите тази грешка, вижте статията за изискванията за защита на устройството за стъпките за отстраняване на неизправности.
0x80072726
Грешка, 0x80072726 може да се дължи на защитна стена на друг доставчик или антивирусен софтуер. Въпреки че не ви препоръчваме да изключвате окончателно софтуер за защита, можете да отидете в уеб сайта на производителя на софтуер, за да видите дали имат стъпки за заобиколно решение, или можете временно да изключите софтуера, за да видите дали този проблем е коригиран. Ако е така, свържете се с техническата поддръжка на производителя, за да намерите начин да получите достъп до своя имейл, без да забраните неговия софтуер.
Предупреждение: Ако забраните вашия антивирусен софтуер, не отваряйте прикачени файлове към имейл или не щраквайте върху никакви връзки в съобщения от хора, които не познавате.
Все още имате нужда от помощ?
Изпратете ни обратна връзка
Ценим мнението ви. Ако има функция, която смятате, че липсва в приложенията "поща" и "Календар", или ако дадена функция не работи правилно, можете да изпратите обратна връзка директно към екипа за поща и календар.