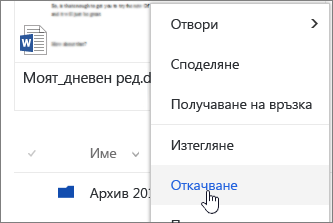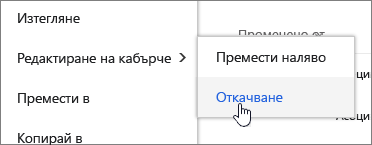Можете да маркирате важни файлове, папки или връзки в библиотека с документи в SharePoint в Microsoft 365 или SharePoint Server 2019, като ги закачите в горната част на библиотеката с документи. Когато закачите елемент, в горната част на страницата на библиотеката с документи ще се покаже миниатюра, което улеснява потребителите да го намират. След това просто щракнете върху изображението, за да отворите елемента в прозореца на браузъра. Ако щракнете върху горния десен ъгъл на изображението с миниатюра, менюто в горния ляв ъгъл на библиотеката с документи ще се промени на списък с допълнителни действия, които можете да предприемете върху този елемент.
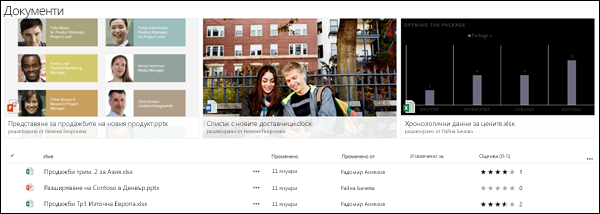
Забележка: Осветената област е специфична за изглед на отделна папка или библиотека. Когато използвате изгледи по избор, трябва да закачите елемента във всеки изглед, където искате да се показва.
Забележка: Тази процедура не е налична в класическата версия.
За да маркирате елемент в библиотека с документи
-
Отидете в библиотеката с документи, която съдържа файла, папката или връзката, която искате да осветите.
-
Щракнете с десния бутон върху файла, папката или връзката, които искате да маркирате, и след това изберете Закачи отгоре.
Забележка: Можете да маркирате максимум 3 елемента за библиотека, папка или изглед.
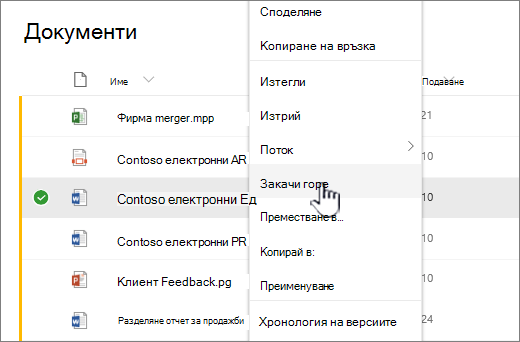
За да промените реда на осветените елементи
-
Отидете в библиотеката с документи, папката или изгледа, където е осветен елементът.
-
Щракнете с десния бутон върху файла или папката, които искате да пренаредите, и след това изберете Редактиране на закачи.
-
Изберете Премести надясно или Премести наляво, за да пренаредите елемента.
За откачване на елемент
-
Отидете в библиотеката с документи, папката или изгледа, където е осветен елементът.
-
Щракнете с десния бутон върху файла или папката, които искате да спрете да осветявате, и след това изберете Откачване.
Ако сте закачили повече от един елемент, изберете Редактиране на закачванеи след това щракнете върху Откачи.