След като качите снимки, OneDrive ви помага да ги организирате и намирате. Можете да преглеждате спомените си бързо с нашата нова персонализируема галерия или да намерите снимка в зависимост от това къде е направена, какво е на снимката и дали е видео, екранна снимка, документ и др.!
Изберете къде да гледате снимките си.
За да ви помогне да намирате снимки, датата се показва над плъзгача, докато превъртате нагоре и надолу вашите снимки:
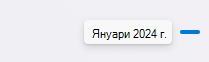
Редактиране или премахване на етикет
OneDrive автоматично създава етикети за елементите, които разпознава. Понякога прави грешки, но можете да премахнете или редактирате етикетите за снимка.
-
Задръжте курсора на мишката над снимката, за да се покажат контролите.
-
Изберете , за да отворите прозореца с информация.
-
Въведете нов етикет или изберете X до етикет, за да го премахнете. (Редактирате етикети, като ги добавяте или премахвате.)
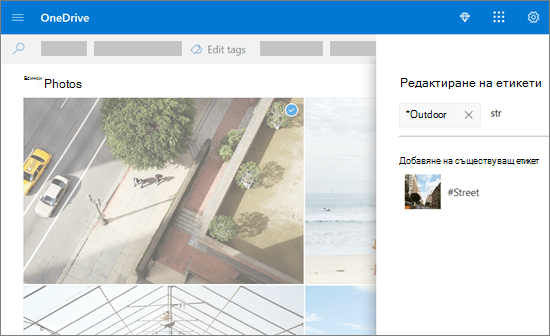
Преглед на всички снимки от едно и също местоположение
Ако се поддържа от устройството, което ги заснеме, снимките имат етикети за местоположение, които можете да използвате за бърз преглед на всички снимки в рамките на едно и също местоположение.
Внимание: Етикетите за местоположение могат да разкриват лична информация, така че бъдете внимателни, когато ги използвате!
За да намерите всички снимки в едно и също местоположение, въведете местоположението в лентата за търсене в горната част на екрана. Може също да се наложи да добавите страната.
Съвет: Ако търсенето не намери нищо, но знаете поне една снимка от това местоположение, отворете екрана с подробна информация на снимката, за да видите как картите на Bing са записали местоположението, и го използвайте като израз за търсене.
Създаване на съдържание на собствения си албум
Можете да организирате снимките си в албум, който можете да споделяте с приятелите или семейството си.
-
Изберете снимките, които искате да добавите към албума, след което щракнете върху Добавяне към албума.
-
Изберете

За да ви помогне да намирате снимки, след като започнете да превъртате, иконата за намиране на месец се появява отдясно, за да ви помогне да превъртате по-бързо.
Редактиране или премахване на етикет
OneDrive автоматично създава етикети за елементите, които разпознава. Понякога прави грешки, но можете да премахнете или редактирате етикетите за снимка.
-
Отворете снимката и докоснете
-
Изберете Редактиране на етикети.
-
Въведете нов етикет или докоснете X до етикет, за да го премахнете.
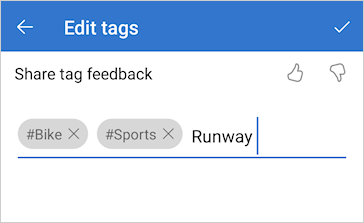
Преглед на всички снимки от едно и също местоположение
Ако се поддържа от устройството, което ги заснеме, снимките имат етикети за местоположение, които можете да използвате за бърз преглед на всички снимки в рамките на едно и също местоположение.
Внимание: Етикетите за местоположение могат да разкриват лична информация, така че бъдете внимателни, когато ги използвате!
За да намерите всички снимки в едно и също местоположение, въведете местоположението в лентата за търсене в горната част на екрана. Може също да се наложи да добавите страната.
Съвет: Ако търсенето не намери нищо, но знаете поне една снимка от това местоположение, отворете екрана с подробна информация на снимката, за да видите как картите на Bing са записали местоположението, и го използвайте като израз за търсене.
Създаване на съдържание на собствения си албум
Можете да организирате снимките си в албум, който можете да споделяте с приятелите или семейството си.
-
Изберете снимките, които искате да добавите към албума, след което докоснете
-
Докоснете

Научете повече
Промяна на изгледите в уеб сайта на OneDrive
Сортиране, преименуване или преместване на снимки и файлове в OneDrive
Формати на видео, които можете да възпроизвеждате в уеб сайта на OneDrive
Създаване на съдържание фотоалбум, започвайки с тези шаблони
Имате нужда от още помощ?
|
|
Обърнете се към поддръжката За помощ за вашия акаунт и абонаменти в Microsoft посетете Помощ за акаунти и фактуриране За техническа поддръжка отидете на Свързване с поддръжката от Microsoft, въведете вашия проблем и изберете Получаване на помощ. Ако все още имате нужда от помощ, изберете Свързване с поддръжката, за да бъдете насочени към най-добрата опция за поддръжка. |
|
|
|
Администратори Администраторите трябва да прегледат Помощ за администратори на OneDrive, Техническа общност на OneDrive или да се свържат с Microsoft 365 за бизнес поддръжка. |












