Copilot е наличен в раздела „Начало“ на Word, Excel, PowerPoint и Outlook в уеб, ако сте абонат на Copilot. Ако имате и абонамент за Microsoft 365, който включва настолните приложения на Microsoft 365, би трябвало да намерите Copilot наличен и в тези приложения.
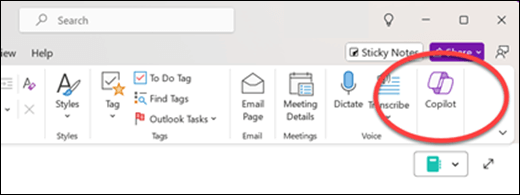
Ако имате тези абонаменти и не виждате Copilot в тези приложения на Microsoft 365, използвайте нашата програма за отстраняване на неизправности:
Или изпълнете тези стъпки:
Важно: Copilot в Outlook засега поддържа само служебни или учебни акаунти и акаунти в Microsoft, използващи имейл адреси с outlook.com, hotmail.com, live.com и msn.com. Всеки акаунт в Microsoft, който използва акаунт от друг имейл доставчик, например Gmail, Yahoo или iCloud, може да продължи да използва Outlook, но няма да има достъп до функциите наCopilot в Outlook.
Стъпка 1 – Уверете се, че използвате правилния акаунт
Уверете се, че сте влезли в приложенията на Microsoft 365 с акаунт, който има лиценз за Copilot.
-
За домашни потребители... това означава, че трябва да имате абонамент за Microsoft 365 Personal или семейство, както и Copilot Pro.
Забележка: За лица в избрани езиково-географски променливи може да нямате нужда от абонамент за Copilot Pro.
-
За бизнес потребители... това означава, че трябва да имате абонамент за Microsoft 365 Business Basic, Business Standard, Business Premium, E3, E5, F1 или F3 и Microsoft 365 Copilot.
За нови, незаписани файлове или файлове на вашия локален твърд диск текущият основен акаунт, показан в горната част на прозореца на Microsoft 365, трябва да бъде лицензиран за Copilot.
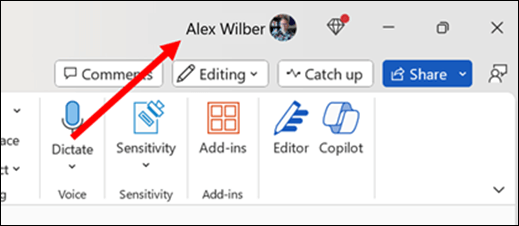
За следващите стъпки изберете раздел
Стъпка 2 – Уверете се, че сте с най-новата компилация
За повече информация отидете на Инсталиране на актуализации на Office.
Стъпка 3 – Обновете лиценза си
-
Във всяко приложение на Microsoft 365 отидете на Файл > Акаунт.
-
Изберете Актуализиране на лиценз.
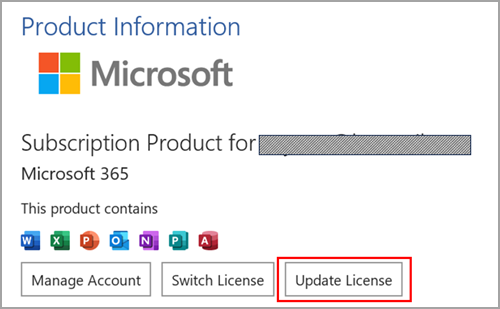
-
Затворете и рестартирайте всички приложения на Microsoft 365, които може да сте отворили, така че обновяването на лиценза да влезе в сила.
Стъпка 4 (бизнес потребители) – Уверете се, че сте в текущия или месечния корпоративен канал
Когато използвате полугодишен корпоративен канал на Microsoft 365, ще откриете, че функциите на Microsoft 365 Copilot не са налични във вашите приложения. За да използвате функциите, разрешени от вашия присвоен лиценз за Copilot, ще трябва да превключите към „Текущ канал“ или „Ежемесечен корпоративен канал“.
За помощ за преместване на устройството в правилния канал за актуализации на Microsoft 365 се свържете с вашия вътрешен помощен център или с техническата поддръжка. Междувременно уеб версиите на Microsoft 365 приложения са достъпни за вас, без да е необходима актуализация на канала. За повече информация вижте Как да намеря моя администратор на Microsoft 365?
-
Отворете някое приложение на Microsoft 365 (като например Word, Excel или PowerPoint ).
-
Изберете Файл > Акаунт.
-
Потърсете раздела „Информация за продукта“. Ако видите, че там е споменат полугодишния корпоративен канал, вашата организация използва този канал за актуализации.
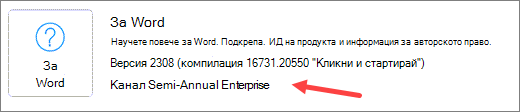
Стъпка 5 – Проверете настройките за поверителност
Забележка: Ако вашият Microsoft 365 се управлява от вашата организация, ще трябва да се консултирате с вашия ИТ администратор, тъй като настройките ви за поверителност се управляват от него.
-
Отворете някое приложение на Microsoft 365 (като например Word, Excel или PowerPoint ).
-
Изберете Файл > Акаунт.
-
Под Поверителност на акаунта изберете Управление на настройките
Тук има две настройки, които могат да доведат до това Copilot да не се показва във вашите приложения на Microsoft 365. Първо се уверете, че настройката за Среди за работа, които анализират вашето съдържание е включена. След това превъртете надолу и се уверете, че настройката за Всички свързани среди е включена.
Стъпка 2 – Уверете се, че сте с най-новата компилация
За повече информация отидете на Автоматично актуализиране на Office for Mac.
Стъпка 3 – Обновете лиценза си
-
В произволно приложение на Microsoft 365 изберете менюто на приложението (като например Word или PowerPoint ) в горната част на екрана.
-
Изберете Относно <име на приложение>
-
Изберете Повече информация...
-
Изберете Обновяване на лиценза
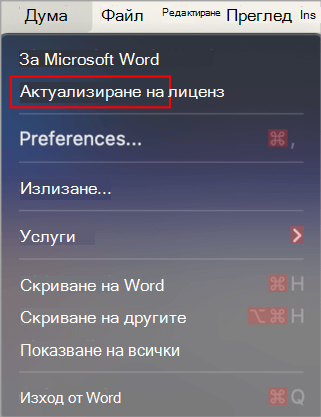
-
Затворете всички отворени документи и рестартирайте всички приложения на Microsoft 365, които може да сте отворили, така че обновяването на лиценза да влезе в сила.
Стъпка 4 – Проверете вашите настройки за поверителност
Забележка: Ако вашият Microsoft 365 се управлява от вашата организация, ще трябва да се консултирате с вашия ИТ администратор, тъй като настройките ви за поверителност се управляват от него.
-
Отворете Word
-
Изберете Word> Предпочитания > Поверителност.
Тук има две настройки, които могат да доведат до това Copilot да не се показва във вашите приложения на Microsoft 365. Първо се уверете, че настройката за Среди за работа, които анализират вашето съдържание е включена. След това превъртете надолу и се уверете, че настройката за Всички свързани среди е включена.
Стъпка 2 – Обновяване на страницата
Изберете иконата за обновяване в браузъра, за да видите дали функциите на Copilot ще се покажат.
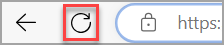
Възможно е бисквитките на трети лица да са блокирани във вашия браузър, което в момента е причина Copilot да не може да потвърди лиценза ви. Ако Copilot все още не работи, опитайте да разрешите бисквитките на трети лица. За повече информация вижте: Получавам грешки при проверка на лиценз с Copilot.











