Можете да добавяте линии, за да свържете фигури, или да използвате линии, които сочат към части от информация, и можете да изтривате редове.
Забележки:
-
За информация за изчертаването на фигури вижте Изчертаване или редактиране на фигура със свободна форма.
-
Ако имате проблеми с изтриването на хоризонтална линия, вижте Изтриване на линии или съединители по-долу.
Начертаване на линия с точки на свързване
Съединителят е линия с точки на свързване във всеки край, която остава свързана към фигурите, към които го прикачите. Конекторите могат да бъдат прави 


Важно: В Word и Outlook точките на свързване работят само когато линиите и обектите, които се свързват, се поставят върху платното за рисуване. За да вмъкнете платно за рисуване, щракнете върху раздела Вмъкване , щракнете върху Фигури и след това щракнете върху Ново платно за рисуване в долната част на менюто.
За да добавите линия, която се свързва с други обекти, следвайте тези стъпки.
-
В раздела Вмъкване, в групата Илюстрации щракнете върху Фигури.

-
Под Линии щракнете върху конектора, който искате да добавите.
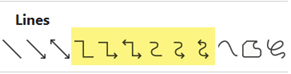
Забележка: Под Линии елементите, маркирани на илюстрацията по-горе, са конектори. Последните три изредени стила (Крива, Фигура със свободна форма и Ръкопис) не са конектори. Задръжте показалеца над всеки стил, за да видите името му, преди да щракнете върху него.
-
За да начертаете линия, свързваща фигури, в първата фигура поставете показалеца на мишката върху фигурата или обекта, към който искате да прикачите конектора.
Ще се появят точки на свързване, което показва, че вашата линия може да бъде свързана към фигурата. (Цветът и стилът на тези точки се различават в различните версии на Office.)
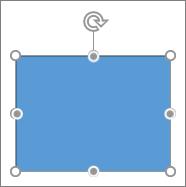
Забележка: Ако не се появят точки на свързване, или сте избрали стил на линията, който не е конектор, или не работите върху платно за рисуване (в Word или Outlook).
Щракнете някъде в първата фигура и след това плъзнете курсора до точка на свързване на втория обект на свързване.
Забележка: Когато пренареждате фигури, които са свързани със съединители, съединителите остават прикачени към фигурите и се местят с тях. Ако преместите някой от краищата на съединител, този край се отделя от фигурата и можете да го прикачите към друго място за свързване на същата фигура или да го прикачите към друга фигура. След като бъде прикачен към място за свързване, съединителят остава свързан с фигурите, без значение как ги местите.
Начертаване на линия без точки за свързване
За да добавите линия, която не е свързана с други обекти, следвайте тези стъпки.
-
В раздела Вмъкване, в групата Илюстрации щракнете върху Фигури.

-
Под Линии щракнете върху произволен стил на линия, който ви харесва.
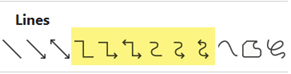
-
Щракнете върху едно местоположение в документа, задръжте и плъзнете показалеца на друго място, след което отпуснете бутона на мишката.
Начертаване на една и съща линия или съединител няколко пъти
Ако трябва да добавяте една и съща линия няколко пъти, можете да направите това бързо, като използвате заключване на режима на рисуване.
-
В раздела Вмъкване, в групата Илюстрации щракнете върху Фигури.

-
В Линии щракнете с десния бутон върху линията или съединителя, които искате да добавите, и след това върху Заключи режима на рисуване.

-
Щракнете върху мястото, където искате да започнете линията или съединителя, и след това плъзнете курсора до мястото, където искате да свършва линията или съединителят.
-
Повторете стъпка 3 за всяка линия или съединител, които искате да добавите.
-
Когато свършите с добавянето на всички линии или съединители, натиснете ESC.
Добавяне, редактиране или премахване на стрелка или фигура на линия
-
Изберете линията, която искате да промените.За да работите с няколко линии, изберете първия ред и след това натиснете и задръжте Ctrl, докато избирате другите линии.
-
В раздела Формат щракнете върху стрелката до Контур на фигура.
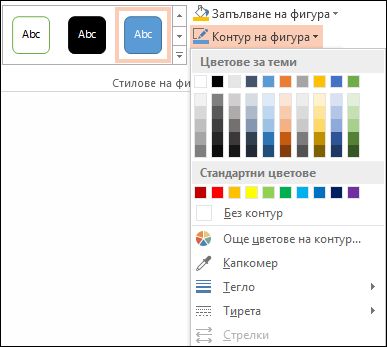
-
Посочете Стрелки и след това щракнете върху желания от вас стил на стрелка.
За да промените типа или размера на стрелката или да промените типа, ширината или цвета на линията или стрелката, щракнете върху Още стрелки и след това изберете желаните опции.
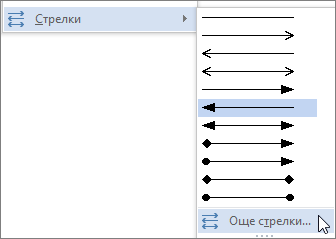
За да премахнете стрелка, щракнете върху първия стил , Стил на стрелка 1 (без стрелки).
Изтриване на линии или съединители
-
Щракнете върху линията, съединителя или фигурата, които искате да изтриете, и натиснете Delete.Ако искате да изтриете няколко линии или съединители, изберете първата линия, натиснете и задръжте Ctrl, докато избирате другите линии, и след това натиснете Клавиша Delete.










