Използвайте Outlook 2013 или Outlook 2016 за Windows, за да планирате повтарящо се или само онлайн събрание на Lync или Skype събрание.
Можете да настроите Lync или Skype събрания в Outlook по същия начин, по който планирате редовни събрания. Връзката Lync събрание се добавя автоматично към искането за събрание. А ако вашият акаунт е конфигуриран за конференция с външно избиране, искането за събрание ще съдържа информация за влизане с повикване (телефонен номер и ИД на конференция).
Настройване на събрание на Lync в Outlook
За да планирате събрание на Lync, трябва да имате адрес за влизане и парола от организация, която използва Lync Server.
Гледайте това видео или следвайте стъпките в този раздел, за да научите как да планирате събрание на Lync или Skype с помощта на Outlook 2013.

За да настроите събрание на Lync в Outlook
-
Отворете Outlook и отидете във вашия календар.
-
В раздела Начало щракнете върху Нов Lync събрание или Ново Skype събрание.
Забележка: Ако Lync е инсталиран на вашия компютър и не виждате бутона Ново събрание на Lync, следвайте стъпките в контролата за събрание на Skype за бизнеса (Lync) не се показва в статията на лентата на Outlook 2013, за да отстраните проблема.
-
Организирайте събранието както обикновено, т. е.:
-
В полето До въведете имейл адреса на всяко лице, което каните, отделено с точка и запетая.
-
В полето Тема въведете име на събранието.
-
Ако ще има участници на живо, или щракнете върху Търсене на стаи в лентата "Опции" на раздела "Събрание" и след това намерете стая, или в полето Местоположение въведете местоположение на събранието, като напр. конферентна зала.
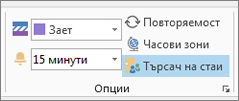
-
Изберете начален и краен час.
Забележки:
-
За да потърсите час, който ще е удобен за всички, щракнете върху Помощник при планиране в лентата "Показване'' на раздела ''Събрание".
-

-
-
-
В областта на събранието въведете дневен ред. Внимавайте да не промените нищо от информацията за Lync събрание.
Важно:
-
Планирането на събрание с опциите по подразбиране, което току-що направихме, е подходящо за малки вътрешни събрания, например неофициални събрания с няколко колеги. Ако ви предстои събрание с хора извън фирмата или планирате голямо събитие, променете опциите за събранието, преди да изпратите поканите, за да отговарят по-добре на изискванията ви. В искането за събрание, в лентата Lync Събрание на раздела Събрание щракнете върху Опции за събранието и след това изберете подходящите опции.
-

-
За подробности какви опции са налични и кога трябва да ги изберете вж. Задаване на опции за събрания на Skype за бизнеса (Lync).
-
-
(По желание) В "Показване на групата" от раздел "Събрание" щракнете върху Помощник за планиране, за да се уверите, че разполагате с най-подходящото време за събранието.
-
Почти е готово. Трябва само да проверите още веднъж информацията и да щракнете Изпращане.










