Можете да намалите размера на файла и да спестите дисково пространство, като компресирате картините във вашия документ. Опциите за компресиране намаляват както размера на файла, така и размерите на картината въз основа на това как възнамерявате да използвате картината, като например показване на екрана или в имейл съобщение. Можете да компресирате всички картини във файла или само тези, които сте избрали.
Тези функции не са налични в Microsoft 365 за уеб, а само в настолните версии на приложенията на Office.
Можете да изпращате файлове с висококачествени изображения лесно и без ограничения за файла, като ги запишете в облака и след това споделите файловете от OneDrive.
Компресиране на отделни картини
Когато не ви е необходим всеки един пиксел в дадено изображение, за да получите приемлива версия на изображението, можете да компресирате картините, за да направите размера на файла по-малък.
-
Когато файлът се отвори в приложение на Microsoft Office, изберете картината или картините, които искате да компресирате.
-
Под Инструменти за картини, в раздела Формат , в групата Регулиране изберете

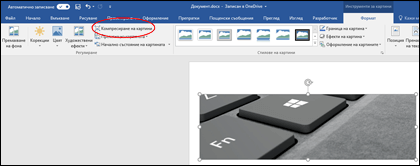
Ако не виждате раздела Инструменти за картини – Формат, проверете дали сте избрали картина. Може да се наложи да щракнете двукратно върху картината, за да я изберете, и да отворите раздела Формат.
Освен това, в зависимост от размера на вашия екран, може да виждате само иконите за групата Регулиране. Бутонът Компресиране на картини се показва без етикет.

-
За да компресирате само избраните картини, а не всички картини в документа, поставете отметка в квадратчето Приложи само за тази картина.
Ако махнете отметката от квадратчето Приложи само за тази картина, ще се заменят всички предишни промени, които сте направили за други отделни картини в този документ.
-
Под Разделителна способност щракнете върху разделителната способност, която искате, след което щракнете върху OK.
Забележки:
-
Разделителната способност по подразбиране на картината в Office е 220 п/инч. Можете да промените разделителната способност на картината по подразбиране или да изключите компресирането на картини.
-
Промените в компресирането се извършват, когато затворите този диалогов прозорец. Ако не сте доволни от резултатите, можете да отмените промените.
-
В резултат на компресирането на картина изображението може да изглежда различно поради загуба на детайлност. Затова трябва да компресирате картината и да запишете файла, преди да приложите художествен ефект.
Щракнете върху заглавията по-долу за повече информация
-
Важно: Тази настройка се прилага само за картини в текущия документ или документа, избран в списъка до Размер и качество на изображението. За да я направите по подразбиране за всички нови документи, променете настройката в падащото меню.
-
Щракнете върху раздела Файл.
-
Щракнете върху Опции и после щракнете върху Разширени.
-
В Размер и качество на изображението използвайте падащото меню, за да изберете дали искате промяната да се приложи към конкретен документ, или към всички нови (и бъдещи) документи.
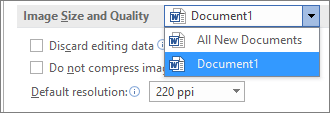
-
Задайте желаната разделителна способност, която искате да стане по подразбиране, след което щракнете върху OK
Цялата информация за промените, които сте извършили в картина, се записва във файла. Можете да намалите размера на файла, като изтриете тези данни за редактирането, но ако искате да отмените вашите корекции, ще трябва да вмъкнете картината отново.
Забележка: Тази функция не е налична в Microsoft Project 2016.
-
Щракнете върху раздела Файл.
-
Щракнете върху Опции и после щракнете върху Разширени.
-
Под Размер и качество на изображението щракнете върху документа, от който искате да премахнете данните за редактиране на картина.
-
Под Размер и качество на изображението поставете отметка в квадратчето Отхвърли редактирането на данни.
Забележка: Тази настройка се прилага само за картини в текущия документ или документа, избран в списъка до Размер и качество на изображението.
Вж. също
Промяна на разделителната способност по подразбиране за вмъкване на картини в Office
Редактиране на снимки без Picture Manager
Компресиране на отделни картини
-
За да компресирате всички картини във вашия документ, на лентата изберете Файл > Компресиране на картини (или Файл > Намаляване на размера на файла).

За да компресирате само избраните картини, задръжте натиснат клавиша SHIFT, щракнете върху картините, които искате да компресирате, и след това щракнете върху Компресиране на картини

-
Изберете опция в полето Качество на картината . Първо е посочена най-високата разделителна способност, а най-ниската разделителна способност е в списъка последна.
Съвет: Ако сте изрязали картини, можете да намалите размера на файла още повече, като поставите отметка в квадратчето Изтривай изрязаните части от картините .
-
Щракнете върху Само избраните картини или Всички картини в този файл.
Забележка: Ако използвате менютоФайл, за да изберете всички картини в стъпка 1, тези опции няма да са налични. Компресирането ще се приложи към всички картини във вашия документ.










