Снимките и другите типове прикачени файлове могат да са различни по размер. Много имейл системи, включително Gmail, Yahoo и Exchange, ограничават размера на имейл съобщенията, които можете да изпратите. Ако сте загрижени за размера на вашите имейл съобщения или сте получили съобщение, че вашият имейл е твърде голям за изпращане, има няколко стъпки, които можете да предприемете, за да намалите размера на прикачените картини и други документи.
В допълнение към ограничаването на размера на отделните съобщения, някои имейл системи поставят ограничение и върху общия размер на пощенската ви кутия. Тъй като всяко съобщение, което изпращате, се съхранява в папката "Изпратени", намаляването на размера на прикачените файлове може да спомогне за поддържане на размера на пощенската кутия малък.
Вмъкване на картина
В класическия Outlook, за да вмъкнете картина в основния текст на имейл съобщението, поставете курсора в тялото на имейл съобщението, изберете менюто Вмъкване и след това изберете Картини от групата Илюстрации на лентата.
Ако картината изглежда твърде голяма (или твърде малка), можете да използвате манипулаторите за оразмеряване на картината, за да преоразмерите изображението.
Преоразмеряване на картина
Можете да промените видимия размер на картината; например каква част от екрана заема, без да променяте размера на файла или разделителната способност на картината. Това обаче няма да свие общия размер на имейл съобщението, което изпращате.
-
Щракнете върху или докоснете картината, за да покажете малък кръгъл манипулатор за оразмеряване във всеки ъгъл на картината.
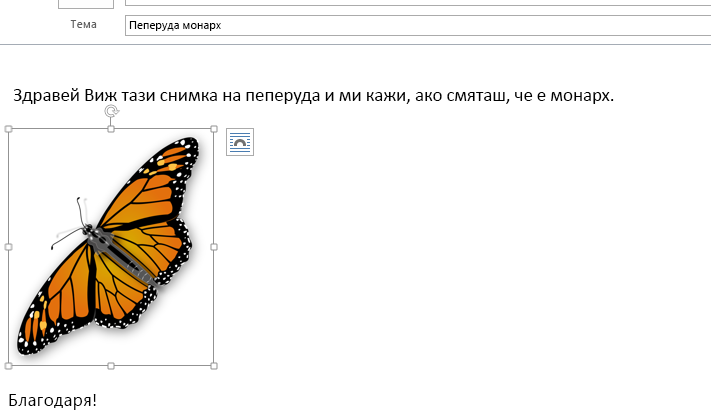
-
Щракнете върху (или натиснете и задръжте) един от манипулаторите, след това плъзнете манипулатора за оразмеряване към центъра, за да намалите размера на изображението, или към периферията, за да увеличите размера му.
Съвет: Има допълнителни манипулатори за оразмеряване в центъра на всяка страна на картината. Ако искате да запазите пропорциите на картината, използвайте само манипулаторите за оразмеряване в ъглите. Използването манипулаторите в центъра на страните ще изкриви картината.
Преоразмеряване на картина до точни размери
-
Изберете картината, която искате да промените.
-
В раздела Формат, в групата Размер въведете необходимата височина. Ширината се променя автоматично, за остане пропорционална на височината.
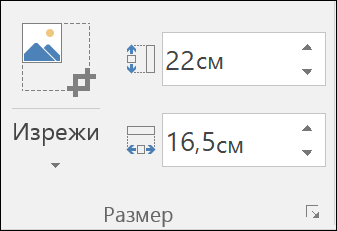
Ако искате да промените височината и ширината поотделно, изберете иконата за стартиране на диалоговия прозорец "Размер" на 
Компресиране на картини, за да се намали размерът на файла
Компресирането на картина поддържа височината и ширината на картината, но намалява разделителната способност. Картините с по-ниска разделителна способност са с по-малък размер на файла.
-
Изберете картината или картините, които трябва да намалите.
-
Под Инструменти за картини в раздела Формат изберете Компресиране на картини

-
Изберете опциите за компресиране и разделителна способност на файлове и след това изберете OK. За картини, които няма да бъдат отпечатвани, Уеб (150 пиксела/инч) е най-често срещаната разделителна способност.
Важно: Компресирането на картина, за да се намали размерът на файла, променя нивото на детайлизиране, запазвано в картината източник. Това означава, че след компресиране картината може да изглежда по различен начин от този, по който е изглеждала преди компресирането.
Когато прикачите картина като файл, тя няма да се показва директно в тялото на имейл съобщението. Вместо това под темата на съобщението ще се покаже икона на картината. За файловете с изображения също ще виждате малка визуализация на картината, заедно с името и размера на файла.
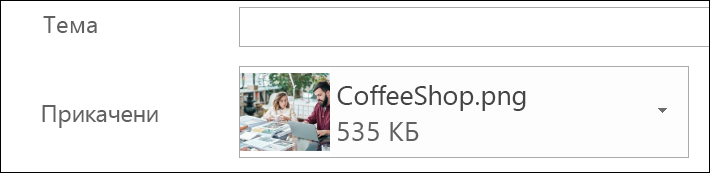
Ако прикаченият файл с картина е твърде голям, можете да кажете на класическия Outlook да преоразмери картината вместо вас, когато изпращате съобщението.
-
Изберете Файл.
-
Ако изображението ви е голямо, ще видите това съобщение: Някои получатели може да не получат вашето съобщение поради прикачените файлове с изображения. Преоразмеряването на тези изображения може да помогне съобщението ви да бъде доставено. Преоразмерените изображения ще бъдат максимум 1024x768 пиксела.
-
Изберете Преоразмери изображенията преди изпращане на съобщението.
-
Изберете стрелката наляво в горния ляв ъгъл на екрана, за да се върнете към съобщението си. Съставете съобщението си и след като изберете Изпрати, всички прикачени файлове с картини ще се преоразмерят автоматично.
Забележка: Ако вградите картина в тялото на съобщението – картината се показва в съобщението – с помощта на командата Картина в групата Илюстрации, функцията за преоразмеряване на прикаченото изображение не е налична.
Документите, електронните таблици, PDF файловете и другите типове файлове могат да се различават значително по размер. Има няколко метода, които можете да използвате, за да поддържате размера на вашите имейл съобщения и прикачени файлове малък при изпращане на тези файлове.
Забележка: За още информация, отнасяща се за намаляване на файловете с картини, вижте раздела Вмъкване и преоразмеряване на картини в тялото на имейл съобщение.
Изпращане на връзка към файла
-
Във вашето имейл съобщение изберете Прикачване на файл от лентата.
-
Изберете своя файл.
-
Ако файлът вече е съхранен в OneDrive, OneDrive за бизнеса или сайт на SharePoint, можете да изберете Изпращане на връзка. Това прикачва към вашето имейл съобщение не самия файл, а пряк път до файла. Получателите могат да отворят прекия път и да изтеглят или отворят файла.
Копиране на връзка за споделяне от друга услуга за съхранение в облака
Повечето решения за място за съхранение в облака, като Dropbox и Google Drive, ви позволяват да получите споделяема връзка към вашия файл. Вижте техните помощни файлове за повече информация как да получите връзка за споделяне. След като имате връзка за споделяне, поставете я в тялото на имейл съобщението.
Компресиране на вашите файлове преди изпращане
Повечето файлове могат да бъдат компресирани в zip файл за намаляване на размера му. Windows ви позволява да създавате и отваряте zip файлове без допълнителен софтуер.
-
Придвижете се до папката, която съдържа файла, който искате да изпратите.
-
Изберете файл. За да изберете няколко файла, натиснете и задръжте клавиша Ctrl, докато щраквате върху всеки файл.
-
Щракнете с десния бутон върху селекцията, изберете Изпрати до >Компресирана (ZIP) папка.
-
Това създава нов zip файл, съдържащ файла или файловете, които сте избрали в стъпка 2. Името на zip файла се избира автоматично от името на първоначалния файл.
-
Върнете се към имейл съобщението и изберете Прикачване на файл от лентата или щракнете с десния бутон върху новия zip файл, изберете Изпрати до > Получател на поща, за да отворите ново имейл съобщение с вече прикачения файл.
Преоразмеряване на картина в основния текст на имейл съобщение
Внов Outlook за Windows можете да промените размера за показване на изображение, което сте вмъкнали в имейл съобщение, но не можете да намалите размера на файла на това изображение:
-
Изберете изображението в основния текст на имейл съобщението.
-
На лентата изберете раздела Формат на картината .
-
Изберете Размер, след което изберете опцията за размер, която искате, от менюто.
-
Ако изображението все още не е с желания размер, можете да изберете изображението, след което да щракнете и плъзнете ъглов манипулатор за оразмеряване навътре или навън, за да настроите размера още повече.
Намаляване на размера на прикачените файлове, които не са картини
В нов Outlook можете да намалите общия размер на имейл съобщение, което включва прикачен файл. Съхранйте прикачения файл в OneDrive, след което изпратете прикачения файл като връзка , а не като прикачен файл. Получателят вижда оригиналната версия на файла (съхранена в OneDrive), а не копие на файла.
-
Отворете съобщението.
-
В раздела Вмъкване изберете Прикачване на файл, след което изберете Качване и споделяне.
-
В диалоговия прозорец Отваряне отидете до файла, който искате, след което го изберете и изберете Отвори.
-
В диалоговия прозорец Качване в приемете папката по подразбиране или изберете Промяна на местоположението, след което отидете до папката, в която искате да качите.
-
Когато сте избрали местоположение, изберете Качване.
Връзка към файла се вмъква в основния текст на съобщението.










