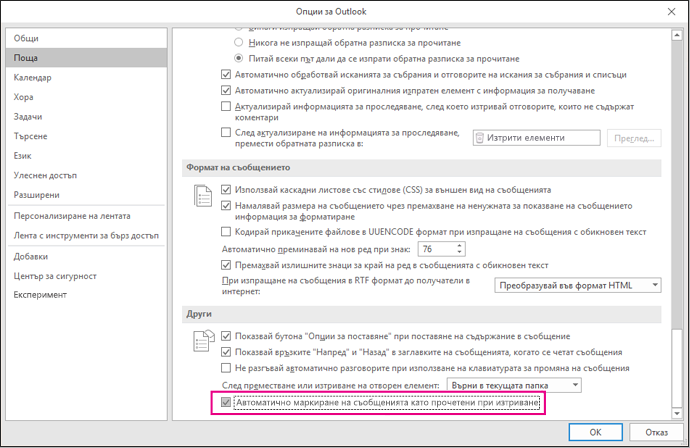Забележка: Тази функция не е налична за всички версии на Windows.
-
Щракнете с десния бутон върху съобщението.
-
Щракнете върху Маркирай като прочетено или Маркирай като непрочетено.
-
За да маркирате няколко съобщения като прочетени или непрочетени наведнъж, щракнете върху първото съобщение, задръжте натиснат клавиша Ctrl, щракнете върху другите съобщения и след това изберете желаната опция.
-
Повторете, за да превключите състоянието на съобщението от прочетено към непрочетено и отново.
|
|
Маркиране на всички съобщения в папка като прочетени или непрочетени
-
От екрана с папки изберете папка (само една по една).
-
Щракнете върху което и да е съобщение в списъка със съобщения и след това натиснете Ctrl+A , за да изберете всичко в папката.
-
Щракнете с десния бутон върху избраните съобщения.
-
Изберете Маркирай като прочетено или Маркирай като непрочетено.
Ако желаете, можете да намалите бързината, с която съобщенията се маркират като прочетени. Например, след като изберете съобщение, Outlook може да изчака 30 секунди, преди да го маркира като прочетено.
-
Щракнете върху Файл > Опции > Разширени.
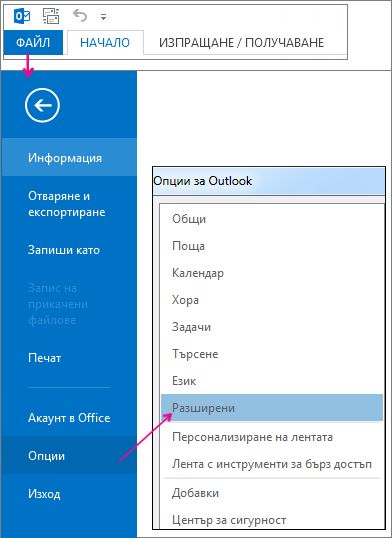
-
В Екрани на Outlook щракнете върху Екран за четене.
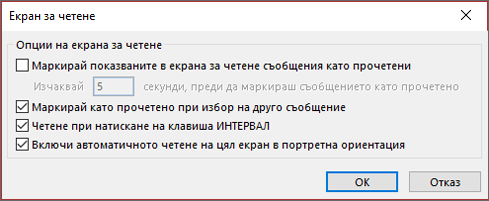
-
Отметнете квадратчето Маркирай показваните в екрана за четене съобщения като прочетени.
-
В полето Изчакайте _ секунди, преди да маркирате елемента като прочетен въведете колко секунди искате да изчакате, докато щракнете върху съобщение в екрана за четене и след това, когато то се покаже маркирано като прочетено.
Outlook маркира съобщение като прочетено, когато го изберете. За да спрете съобщенията, маркирани като прочетени, когато са избрани:
-
Изберете Опции за> на файл > Разширени.
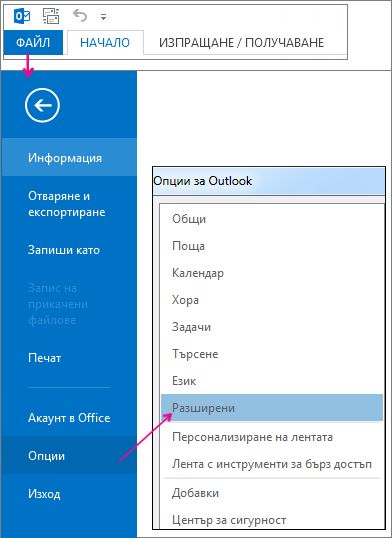
-
Под Екрани на Outlook изберете Екран за четене.
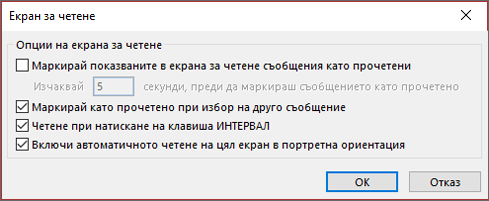
-
Изчистете отметките за Маркирай елементите като прочетени, когато се преглеждат в екрана за четене, и Маркирай елемента като прочетен, когато селекцията се промени.
-
Щракнете двукратно върху OK , за да се върнете в Outlook.
Важно: Тази нова опция в момента е налична само за Приложения на Microsoft 365 за предприятия и Приложения на Microsoft 365 за бизнеса клиенти в текущия канал, които надстройвате до версия 1803 (компилация 9126.2116) или по-нова. Той не е наличен за версии.
Ако вашата папка Изтрити показва, че имате непрочетени елементи, сега има бърза корекция, за да се уверите, че всички изтрити съобщения са маркирани като прочетени.
-
Изберете Опции за > нафайл > Поща. В секцията Други отметнете Маркирай съобщенията като прочетени при изтриване.