Важно: В Excel за Microsoft 365 и Excel 2021 Power View се премахва на 12 октомври 2021 г. Като алтернатива можете да използвате интерактивната визуална среда, предоставена отPower BI Desktop,която можете да изтеглите безплатно. Можете също лесно да импортирате работни книги на Excel в Power BI Desktop.
В Power View кръговите диаграми са прости или сложни. Може да направите кръгова диаграма, която прави детайлизиране, когато щракнете два пъти върху даден сегмент, или кръгова диаграма, която показва подсегменти във вътрешността на по-големи цветни сегменти. Може да направите кръстосано филтриране на кръгова диаграма с друга диаграма. Да кажем, че щраквате върху едно стълбче на стълбовидна диаграма. Частта от кръговата диаграма, която се прилага към това стълбче, е маркирана, а останалата част от кръга е посивена.
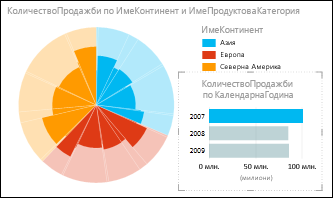
Създаване на кръгова диаграма

-
Създайте таблица с поле на категория и поле с агрегирани числа,например "Континент" и "Сума_продажби".
Съвет: За категорията полетата с осем или по-малко стойности работят по-добре. Вижте Съвети за добри кръгови диаграми.
-
В раздела щракнете върху Проектиране > Друга диаграма > Кръгова.
-
Power View създава кръгова диаграма с легенда вдясно.
В долната част на списъка с полета полето на категория е в полето Цвят, а агрегираната стойност е в полето Размер.
Забележки:
-
Не можете да копирате кръгови диаграми в лист на Power View в Excel в обикновен работен лист на Excel.
-
Кръговите диаграми на Power View в момента не използват етикети на данни, така че тази опция е сива на лентата.
Добавяне на сегменти в кръгова диаграма
Можете да добавите друго поле на категория, за да получите сегменти в цветовете, както в горния пример.
-
Плъзнете поле на категория в полето Сегментатори.
Създаване на кръгова диаграма с детайлизиране
-
Плъзнете друго поле на категория в полето "Цвят", под полето, което вече е в това поле.
Кръговата диаграма изглежда непроменена.
-
Щракнете двукратно върху един от цветовете.
-
Цветовете на кръговата диаграма вече показват процентите на второто поле, филтрирано за цвета, върху който сте щракнали двукратно.
-
За да се върнете обратно горе, щракнете върху стрелката в горния ъгъл на кръговата диаграма, до иконата на филтъра.

Прочетете повече за визуализациите с детайлизиране в Power View.
Съвети за добри кръгови диаграми
Кръговите диаграми са най-полезни, когато имат:
-
По-малко от 8 цвята.
-
По-малко от осем сектора във всеки цвят.
Кръговите диаграми са полезни за предоставяне на приблизителни стойности в сравнение с други стойности. Тъй кат те не предлагат сравнението "едно до друго" на стълбовидните и колонни диаграми, е по-трудно стойностите да се сравняват прецизно.
Те винаги показват стойностите като процент от цялото – целият кръг е 100%, така че всеки цвят е процент от това.
Вж. също
Диаграми и други визуализации в Power View
Видеоклипове за Power View и Power Pivot
Урок: Анализ на данни от обобщена таблица чрез модел на данни в Excel 2013
Power View: Изследване, визуализиране и представяне на данните ви










