Тази статия ви помага да коригирате съобщението за грешка " OneDrive е инсталирана по-нова версия на Microsoft".
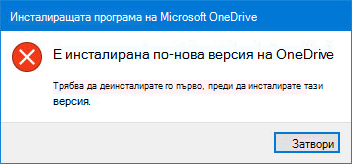
Деинсталиране на OneDrive
За да деинсталирате OneDrive, изпълнете следните стъпки:
Забележка: Няма да загубите файлове или данни, като изключите, деинсталирате или премахнете връзкатаOneDrive на вашия компютър. Винаги ще имате достъп до файловете си, като влезете онлайн в своя акаунт за OneDrive.
-
Натиснете клавиша Windows

-
Въведете appwiz.cplи щракнете върху OK.
-
Намерете Microsoft OneDrive в списъка и щракнете с десния бутон, за да го деинсталирате.
Ако този метод е неуспешен, изпълнете следните стъпки:
Забележка: Преди да редактирате системния регистър, ви препоръчваме да направите резервно копие на вашия системен регистър. Ако възникне проблем, можете да възстановите системния регистър до предишното му състояние. Научете повече за това Как да направите резервно копие и да възстановите системния регистър в Windows.
-
Натиснете клавиша Windows

-
Въведете regedit и щракнете върху OK.
-
Поставете този път в навигационната лента в горната част на редактора на системния регистър: Computer\HKEY_CURRENT_USER\Software\Microsoft\OneDrive
-
Щракнете с десния бутон върхуOneDriveи изберете Изтрий.
Актуализирайте до най-новата версия на OneDrive
OneDrive и Windows често се актуализират и поддържането на компютъра ви актуализиран може да помогне за разрешаването на проблеми при синхронизиране.
-
Изтеглете най-новите актуализации за Windows, за да се възползвате максимално от OneDrive. Windows 10 позволява OneDrive файлове при поискване, което може да помогне за разрешаването на проблеми при синхронизиране. Научете повече за "Файлове при поискване" на OneDrive.
-
Изтеглете най-новата версия на OneDrive и я инсталирайте.
Забележка: За повече информация относно най-новата версия прочетете бележките по изданието.
-
Изберете

-
Когато започне инсталирането на OneDrive, въведете имейл адреса на своя акаунт в Microsoft и след това изберете Влизане, за да настроите акаунта си.
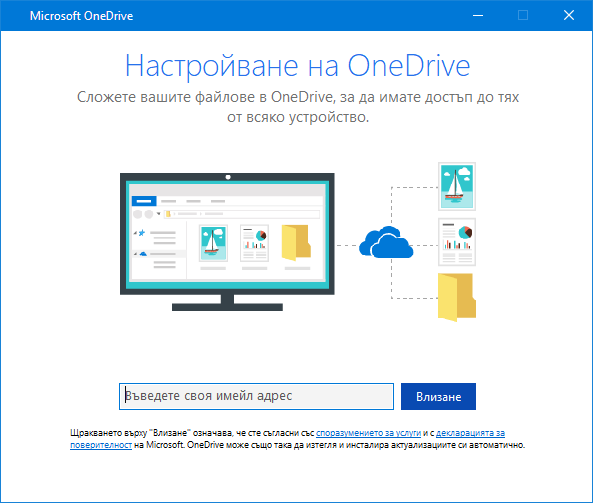
Персонализиране наOneDrive
OneDrive Файловете при поискване ви помагат да осъществявате достъп до всички файлове в OneDrive, без да се налага да изтегляте всички от тях и да използвате място за съхранение на вашето устройство. Научете повече за "Файлове при поискване" на OneDrive.
Забележка: Няма да загубите файлове или данни, като изключите, деинсталирате или премахнете връзкатаOneDrive на вашия компютър. Винаги ще имате достъп до файловете си, като влезете онлайн в своя акаунт за OneDrive.
Можете също да изтеглите или синхронизирате по-малко файлове, като изберете кои папки на OneDrive да се синхронизират с компютъра ви. Ако сте избрали да синхронизирате само някои папки преди нулирането, трябва да направите това отново, след като синхронизирането завърши.
Забележка: Трябва да изпълните тази стъпка за вашите личниOneDrive и OneDrive за работата или учебното заведение.
Научете повече
Имате нужда от още помощ?
|
|
Обърнете се към поддръжката За помощ за вашия акаунт и абонаменти в Microsoft посетете Помощ за акаунти и фактуриране За техническа поддръжка отидете на Свързване с поддръжката от Microsoft, въведете вашия проблем и изберете Получаване на помощ. Ако все още имате нужда от помощ, изберете Свързване с поддръжката, за да бъдете насочени към най-добрата опция за поддръжка. |
|
|
|
Администратори Администраторите трябва да прегледат Помощ за администратори на OneDrive, Техническа общност на OneDrive или да се свържат с Microsoft 365 за бизнес поддръжка. |












