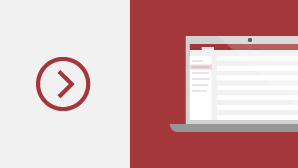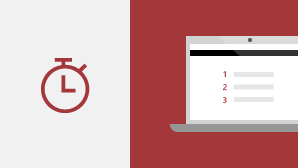Ако надстройвате до Access 2019 от Access 2016, пак ще имате всички функции, с които сте свикнали, а ще забележите и няколко нови!
Визуализиране на вашите данни с нови диаграми
Изберете от 11 нови диаграми и направете по-лесно разбирането на данните, съхранявани във формуляри и отчети. Съгласувайте полетата с размерите на диаграмата и незабавно визуализирайте направените от вас промени.
Ето само извадка от новите диаграми, които можете да използвате във вашите бази данни на Access.
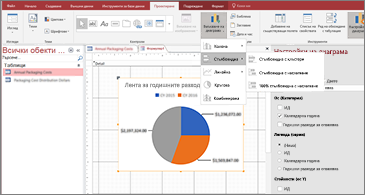
Колонни диаграми
В колонна диаграма категориите се показват по хоризонталната ос (свойство Ос (категория)), а стойностите се показват по вертикалната ос (свойство Стойности (ос Y)).
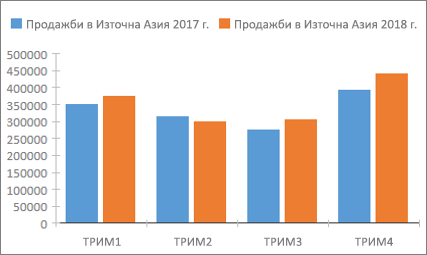
Линейни диаграми
В линейна диаграма категориите са разпределени равномерно по хоризонталната ос (свойство Ос (категория)), а стойностите са разпределени равномерно по вертикалната ос (свойство Стойности (ос Y)).

Стълбовидни диаграми
В стълбовидна диаграма категориите са организирани по вертикалната ос (свойство Стойности (ос Y)), а стойностите са организирани по хоризонталната ос (свойство Ос (категория)). Стълбовидните диаграми обръщат нормалното позициониране на измеренията за ос и стойности.
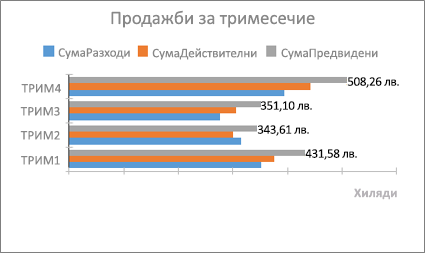
Кръгови диаграми
В кръгова диаграма категориите се показват като парчета от торта (свойство Ос (категория)). Стойностите на данните (свойство Стойности (ос Y)) се сумират като процент от цялото, показано във формата на кръг.
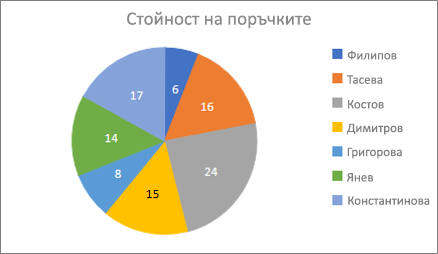
Комбинирани диаграми
Комбинираната диаграма съчетава два или повече типа диаграми, например колонна диаграма с клъстери и линейна диаграма, за да обясни различни, но свързани данни.
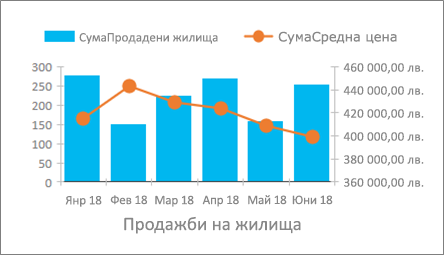
Поддръжка за големи числа (bigint)
Типът данни "Голямо число"съхранява непарична, числова стойност и е съвместим с типа данни SQL_BIGINT в ODBC. Този тип данни изчислява ефективно големи числа.
Можете да добавите голямо число като поле към таблица на Access. Можете също да свържете или импортирате от бази данни със съответен тип данни, например типа данни bigint на SQL Server.
За да използвате типа данни "голямо число" за поддръжка при свързване или импортиране от външни източници, първо трябва да изберете опция в диалоговия прозорец Опции на Access. Щракнете върху Файл > Опции > Текуща база данни. В долната част на диалоговия прозорец "Опции" ще видите секцията Опции за поддръжка на типове данни . Изберете опцията поддръжка на типа данни BigInt за свързани/импортирани таблици .
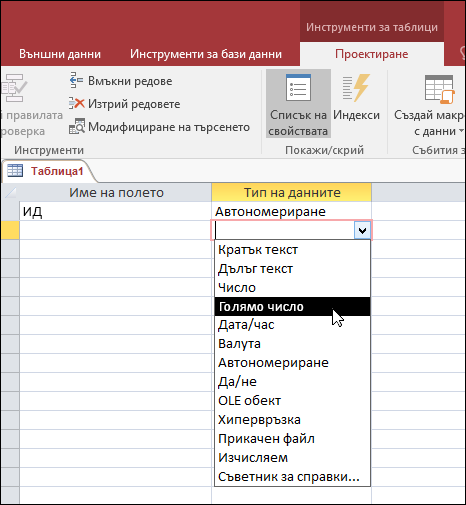
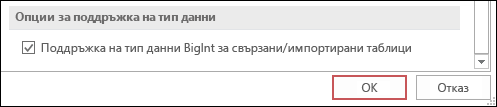
Поддръжката за dBASE е отново тук
Ние сме доволни да ви уведомим, че ние сме повторно въвеждане на поддръжка на файлове на dBASE (. DBF) в Access. Можете отново да импортирате или да се свържете с данни, съхранени във файлове на dBASE в Access, както и да експортирате данни във файлове на dBASE.
За повече информация за импортирането или свързването към файлове на dBASE вижте Импортиране на данни от или свързване на данни към dBASE.
За повече информация за експортирането на данни на Access във файлове на dBASE вижте експортиране на данни в dBASE.
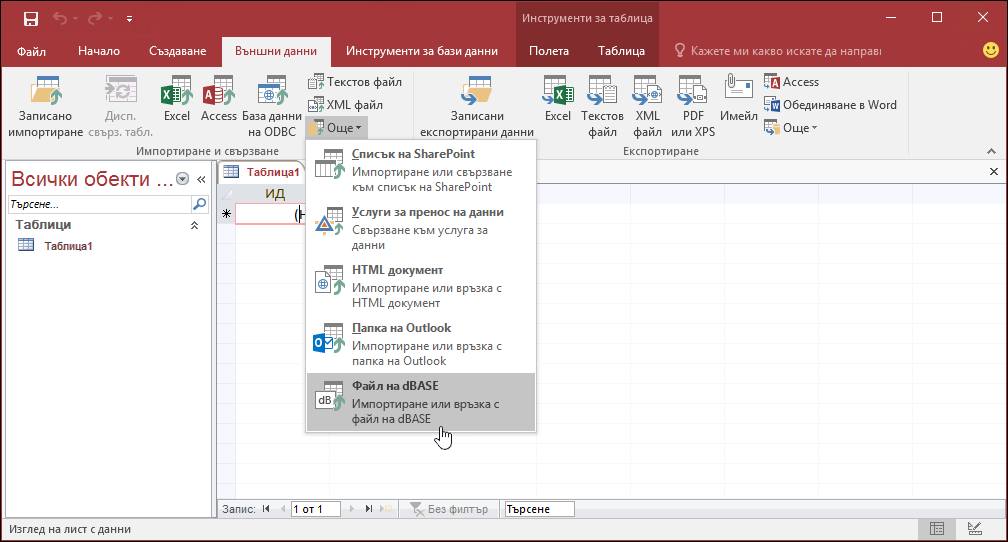
Сортиране на листа със свойства
Имате проблеми с намирането на конкретното свойство, което искате, в списъка със свойства на наличните дузини свойства? Сортирането на списъка със свойствата за формуляри и отчети е тук! Никога не е било по-лесно да се намери конкретно свойство в списъка със свойства. Формулярите и отчетите съдържат дузини свойства, които се разпространяват между няколко раздела, което понякога означава, че е трудно да намерите този, който ви трябва. Ако знаете конкретното име на желаното от вас свойство, сортирането на списъка го прави по-лесно за намиране.
Отворете списъка със свойства, когато сте в режим на проектиране за формуляри и отчети, и ще видите бутон за превключване на сортиране в горния десен ъгъл. Настройката по подразбиране, несортирана, изброява свойствата в първоначалния ред, който сте използвали, за да видите в Access.
Щракнете върху сортиране и Access сортира списъка със свойства по азбучен ред.
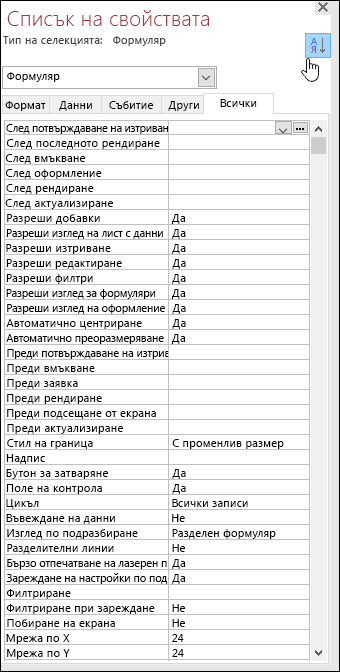
Щракнете върху сортиране отново, за да превключите сортирането обратно на настройката по подразбиране.
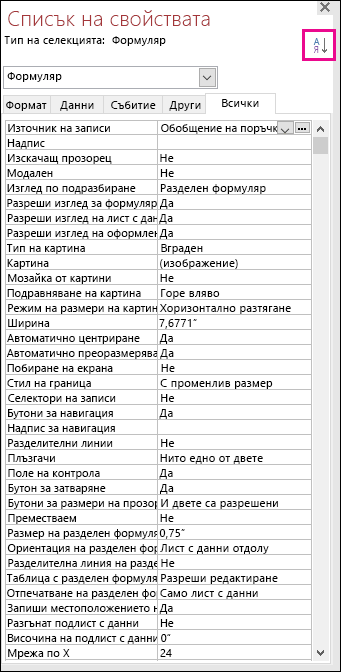
Свойството "ново име на етикет" за контроли
Добавихме ново свойство към контролите, наречено "Име на етикет", за да можете да свързвате контрола на етикет с друга контрола. По-рано трябваше да "изрежете" контрола на етикет и да я "поставите" в друга контрола, за да я свържете. Сега, с новото свойство "Име на етикет" можете лесно да въведете името на контрола за етикет, за да я свържете.
Свързването на име на етикет с контрола повишава достъпността, защото помощните технологии сега могат да откриват и показват връзката.
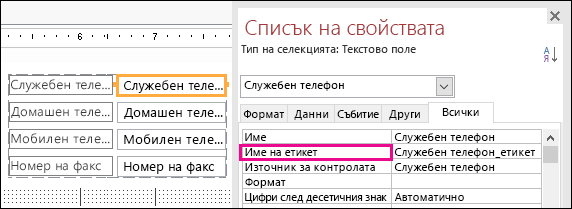
Логическа логика за повторен опит на връзка към ODBC
Когато Access изгуби връзката на ODBC към външен източник на данни, потребителите трябва да затворят и отворят отново своите бази данни на Access, за да продължат да работят с обекти, които използват данни от външни източници на данни. Access не се опитва да възстанови прекъснатата връзка дори ако връзката е валидна отново и няма нищо, което потребителите могат да направят, за да изпробват и да се свържат отново с външния източник на данни.
Подобрихме тази среда на работа, така че сега, ако Access загуби връзката на ODBC към външен източник на данни, Access се опитва да се свърже отново с източника на данни автоматично. В този случай сега ще видите следната среда за работа:
-
Ако Access загуби връзката на ODBC към външен източник на данни, който се опитвате да използвате, ще видите съобщение за грешка, което описва грешката.
-
Access сега се опитва да се свърже отново с източника на данни, когато извършва операции, изискващи свързване към външен източник на данни. Ако повторен опит е успешен, можете да продължите да работите с обектите данни и база данни, без да се налага да затваряте и да отваряте отново Access.
-
Ако повторен опит е неуспешен, няма да можете да работите с обекти, които използват свалените външни източници на данни, но можете да продължите да работите с други области на базата данни, които не зависят от недостъпните източници на данни.
-
Ако се опитате отново да използвате данни или други обекти, които разчитат на връзките с външни данни, Access се опитва отново да се свърже към външния източник на данни.
Подобрения в достъпността
Продължаваме с нашите усилия за подобряване на достъпността на Access за всички клиенти. В Access 2019 ще видите много нови подобрения в ландшафта на Access.
По-долу ще видите някои подобрения при използването на разказвача на Windows и други помощни технологии:
-
Състоянието на справочните полета и Разгъващите се списъци (независимо дали свити, или разгънати) вече може да бъде разпознати и прочетени.
-
Целият ред за справка или разгъващ се списък, когато има няколко колони, вече може да бъде разпознат и прочетен.
-
Име на група опции, заедно със състоянието на дадена опция (независимо дали е избрана, или изчистена) в диалоговия прозорец, вече може да бъде разпознат и прочетен.
-
Иконата на стрелка на менюто за филтриране за колона на лист с данни вече може да бъде призната и прочетена.
-
В режим на сканиране на разказвача на Windows, сега можете да натискате стрелка наляво или стрелка надясно, за да се придвижите до радио бутон, и да натиснете ИНТЕРВАЛ или ENTER, за да го превключите.
-
Разказвачът и друга технология за хора с инструменти за хора сега могат да чуят повече контроли, когато използват прикачени файлове, контроли за табулация и контроли за квадратчета за отметка във формуляри, отчети и лист с данни.
-
Разказвачът и други помощни технологии сега имат по-лесен път за прочитане на имената на колоните, показани в лист с данни, заявки и формуляри.
-
Подобрен дикторски текст и други помощни технологии, когато дадена контрола в секция на формуляр получи фокус.
По-долу ще видите някои подобрения при използването на режима на повишена четливост на Windows:
-
Бутонът за филтриране в навигационната лента на записи в долния край на формуляр или лист с данни вече е видим.
-
Разделът записани импортирания в диалоговия прозорец управление на задачи за данни се показва правилно и сега е видим, когато редактирате текст.
-
Формуляри и отчети, показвани в режим на повишена четливост, като заглавки на колони на лист с данни, контроли на командни бутони за тематични полета, и цвят на текста в клетка на фокус
Други подобрения в достъпността в Access
-
За да създадете таблица, сега можете да натиснете ALT + H. За да отворите менюто "Филтър" в колона на таблица, сега можете да натиснете Q. За да отворите диалоговия прозорец Търсене и заместване, сега можете да натиснете FD.
-
Използването на клавишните комбинации F6 и SHIFT + F6 вече преминава през всички секции в изскачащи формуляри.
Редактирането на нов елемент от списък със стойности е по-лесно
Въвеждаме нова клавишна комбинация, която улеснява отварянето на диалоговия прозорец "Редактиране на елементи от списък", когато работите с разгъващи се списъци със стойности във вашите формуляри на Access.
Ако вашият разгъващ се списък използва списък със стойности като свой източник на данни и сте задали свойството "Позволяване на редактиране на списък със стойности" на "Да", можете да използвате тази нова клавишна комбинация. Когато фокусът е върху разгъващия се списък в изглед на формуляр, натиснете Ctrl+E, за да отворите диалоговия прозорец "Редактиране на елементи от списък".
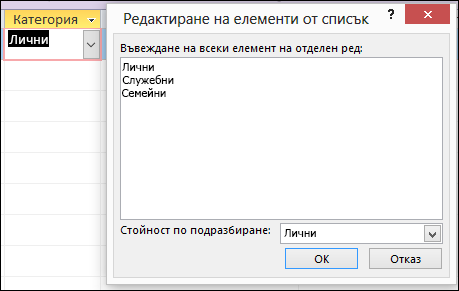
Подобрения в полето "Кажи ми"
Квадратчето за отметка Кажи ми какво искате да направите в горната част на лентата е било актуализирано с подобрено търсене, съдържание и препоръки, за да отговорите на въпросите ви по-добре и по-бързо. Сега, когато въведете търсене за определена задача, функция или въпрос, ще видите широк набор от опции. Ако това е бърз достъп до задача, ще се опитам да ви позволи да се погрижите за това директно от екрана "Кажи ми". Ако това е по-сложен въпрос, ние ще ви покажем помощта, която най-добре отговаря на вашите нужди. Изпробвайте го, за да видите колко бързо можете да намерите това, което търсите, и да свършите работата си.
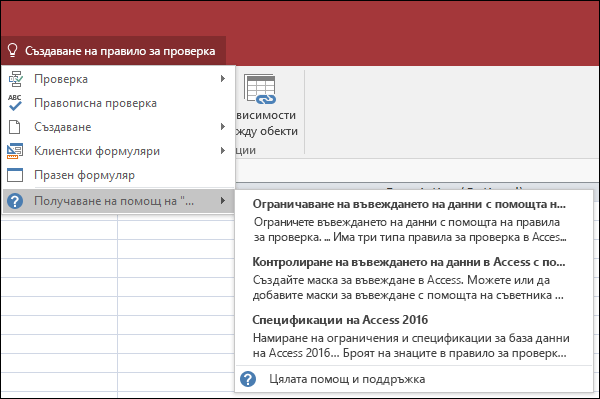
Обекти в Windows за проектиране по-лесни за преоразмеряване
Чухме вашата обратна връзка, че преоразмеряване на обекти на таблици в прозореца за проектиране на заявки и прозорци на релации е трудно. Ние слушахме вашата обратна връзка и направихме областта за лесно щракване на границите, за да грабнете вашата мишка. Сега ще имате по-лесен път за захващане и преоразмеряване на границата на таблиците с мишката в тези прозорци.
Чухме и обратната връзка, че захващането и преместването на изскачащи формуляри с помощта на мишката е било трудно. По същия начин ние направихме областта за лесно щракване на границите, за да грабнете вашите мишки в тези сценарии. Сега ще имате по-лесен път за захващане и преоразмеряване на границата на таблиците с мишката и преместване на изскачащи формуляри.
Подобрения в превъртането в навигационния екран
Ние слушахме обратна връзка на клиентите, че превъртане през списъка с обекти в навигационния екран в режима на показване на висока разделителна способност на инч е резултат от неочаквано поведение. Ние Подобрихме това поле сега, което означава, че не трябва да виждате превъртане "неравности", когато използвате навигационния екран в режими за показване на по-високи точки на инч.