Ако трябва да промените местоположението за съхранение на OneDrive от вашия компютър на SD карта или друг външен източник на памет, можете да направите това, докато външното устройство не може да се изважда. Сменяеми USB устройства не се поддържат.
Забележка: Ако не разполагате с достатъчно свободно пространство на компютъра, използвайте функцията "Файлове при поискване " за OneDrive, налични за Windows и Mac, както и избирателно синхронизиране.
Първо трябва да проверите файловата система на външното устройство, което ще използвате.
Проверете файловата система на устройството
-
Отворете File Explorer.
-
Щракнете с десния бутон върху устройството и изберете Свойства.
-
В раздела Общи , до Файлова система вижте дали пише NTFS.
Ако файловата система е FAT или FAT32, вижте следващия раздел. В противен случай преминете към Премахване на връзката OneDrive и изпълнете отново OneDrive инсталиращата програма.
Преобразуване на устройство FAT или FAT32 в NTFS
Конвертирането на устройство с помощта на тези стъпки ще запази файловете на устройството. Все пак препоръчваме да се уверите, че имате архивни копия на всички файлове на устройството.
-
Намерете буквата на устройство, която искате да конвертирате. Отворете Файлов мениджър и в левия екран потърсете устройството под "Този компютър" или "Компютър".
-
Натиснете клавиша с емблемата на Windows + R, за да отворите диалоговия прозорец Изпълнение.
-
Въведете cmd , за да отворите командния прозорец.
-
В командния ред въведете convert drive: /fs:ntfs
Например ако буквата на устройството, което искате да преобразувате, е e, трябва да въведете convert e: /fs:ntfs
Забележка: Ако искате да конвертирате NTFS устройство обратно във FAT32, трябва да запишете копия на всички файлове, които искате да запазите, и след това да преформатирате или разделите устройството.
Премахнете връзката с OneDrive и изпълнете отново инсталиращата програма на OneDrive
Няма да загубите файлове или данни, като забраните, деинсталирате или премахнете връзката с OneDrive на вашия компютър. Винаги ще имате достъп до файловете си, като влезете онлайн в своя акаунт за OneDrive.
-
Изберете облака на OneDrive в зоната за известия, за да се покаже изскачащият прозорец на OneDrive.
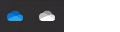
-
Изберете иконата „Помощ и настройки“ на OneDrive , след което изберете Настройки.
-
Отидете в раздела Акаунт.
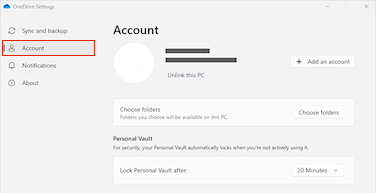
-
Изберете Премахване на връзката с този компютър, след което изберете Премахване на връзката с акаунта.
Забележка: Премахнатите файлове могат безопасно да бъдат изтрити от локалното ви място за съхранение, тъй като те също се съхраняват в облака и са достъпни чрез OneDrive сайт.
Следвайте стъпките в съветника Добре дошли в OneDrive , за да настроите OneDrive в новото местоположение на файла.
Предупреждение: Не можете да настроите защита на папка с OneDrive във външна памет.
Проверете файловата система на устройството
-
Отворете прозореца на Finder на вашия Mac, след което изберете Приложения.
-
Уверете се, че външното устройство не може да се изважда и е форматирано като APFS. Научете как да изтриете и преформатират устройство за съхранение в Disk Utility на Mac.
Премахнете връзката с OneDrive и изпълнете отново инсталиращата програма на OneDrive
Няма да загубите файлове или данни, като забраните, деинсталирате или премахнете връзката с OneDrive на вашия компютър. Винаги ще имате достъп до файловете си, като влезете онлайн в своя акаунт за OneDrive.
-
Изберете облака на OneDrive в зоната за известия, за да се покаже изскачащият прозорец на OneDrive.
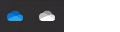
-
Изберете иконата „Помощ и настройки“ на OneDrive , след което изберете Настройки.
-
Отидете в раздела Акаунт.
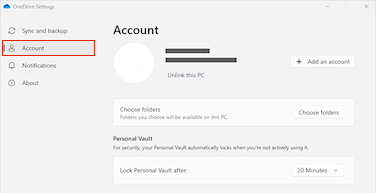
-
Изберете Премахване на връзката с този компютър, след което изберете Премахване на връзката с акаунта.
Забележка: Премахнатите файлове могат безопасно да бъдат изтрити от локалното ви място за съхранение, тъй като те също се съхраняват в облака и са достъпни чрез OneDrive сайт.
Следвайте стъпките в съветника Добре дошли в OneDrive , за да настроите OneDrive в новото местоположение на файла.
Забележка: Не можете да настроите защита на папка с OneDrive във външна памет.
Папката OneDrive не може да бъде създадена в избраното местоположение
Ако виждате тази грешка при настройването на OneDrive, причината е, че дисковото устройство, към което се отнасяте, е класифицирано като "сменяемо". За да решите този проблем, променете класификацията на устройството.
-
Отворете прозореца на Finder на вашия Mac, след което изберете Приложения.
-
Уверете се, че външното устройство не може да се изважда и е форматирано като APFS. Научете как.
Приложението OneDrive може да бъде изтеглено и инсталирано на карта с памет в Android, но предварително инсталираните версии не могат да бъдат преместени от телефон на карта с памет.
Имате нужда от още помощ?
Не може да се синхронизира OneDrive на SD карта или външно USB устройство за съхранение
|
|
Обърнете се към поддръжката За помощ за вашия акаунт и абонаменти в Microsoft посетете Помощ за акаунти и фактуриране За техническа поддръжка отидете на Свързване с поддръжката от Microsoft, въведете вашия проблем и изберете Получаване на помощ. Ако все още имате нужда от помощ, изберете Свързване с поддръжката, за да бъдете насочени към най-добрата опция за поддръжка. |
|
|
|
Администратори Администраторите трябва да прегледат Помощ за администратори на OneDrive, Техническа общност на OneDrive или да се свържат с Microsoft 365 за бизнес поддръжка. |












